ハッシュタグを活用してツイートを分類する
近所の代田橋の沖縄タウンにネコがたくさんいて、ほのぼのしつつ記事を書いています。
今までの連載を復習する人はこちらへ。
Twitterがわからない初心者のための入門教室まとめ記事 - 非天マザー by B-CHAN
今日は、説明するのが難しそうな、ハッシュタグについて、がんばって説明します。
とりあえず、これまでに説明したことが不安な状態だと頭が混乱するかも知れませんので、慣れておいてください。
勝間和代氏も言ってましたが、とりあえず初心者の方は、100人から200人ほどフォローしてください。そしてフォロー返しを受けて100人以上からフォローされるようになってください。
フォローの仕方は「その4」や「その5」あたりに書きましたので実践されていない方はぜひやっておいてください。
そしていろんな種類のツイートを読んで、どんどん公式RTや非公式RTをしまくってください。
習うより慣れろです。
そうやって十分に慣れた前提で以下を書いていきます。
前回まではTwitterの基本的な部分で、今回からは応用的なことですので、まずは基本を自在にこなしていない状態では理解しにくいと思います。
では説明に入ります。
ハッシュタグというのは非公式リツイートと同じで、Twitterの機能というわけではなく、ユーザーが考えたルールであって、便利なのでいつの間にか広まったものです。
Twitterとしては公式の機能ではないものの、一般的に使われているために事実上公式化していると言えると思います。
非公式リツイートについて忘れている人は、「その8」へ!
さて、世界にはたくさんのTwitterユーザーがいて、毎日毎日、好き勝手につぶやいています。
いくつのツイートがあるのかもわからないほどです。
そんな中で、自分の興味があるツイートを見つけたい場合にどうすればいいでしょうか。
自分のタイムラインには自分がフォローしているユーザのつぶやきが流れてきますが、自分が興味がある話題については、必ずしも自分がフォローしているユーザーだけではなく、それ以外の人たちもつぶやいてる可能性は大いにありますよね。
そこで、検索機能を使います。
WebブラウザでTwitter公式サイトを開いてください。
パソコンのサイトであれば一番上に虫メガネのアイコンがある欄があります。それが検索欄です。
iPhoneのSafariで見るなら、一番下にある「Twitterを検索」という欄がそれです。

そこに自分が興味がある単語を入力してenterキーを押す(iPhoneなら「検索」ボタンをタップする)と、その語を含むツイートだけが表示されます。
ここでは、「三国志」という単語で検索してみました。

検索結果として「三国志」という単語を含むツイートが新しい順に上から表示されています。
このツイートはあなたのフォローとは関係なく、すべてのTwitterユーザーのツイートが対象になります。
パソコンの公式サイトでは、タイムラインの右上に「この検索を保存」というボタンが表示されています。
これをクリックすると保存しておけるので、今後は毎回「三国志」と入力しなくても、ホーム画面にある「保存した検索」をクリックすればいつでもその単語で検索できるようになります。

でも、三国志の話題についてのツイートでも、必ずしも「三国志」という単語を含んでいるとは限りませんよね。
例えば、
「曹操の圧倒的な軍勢の前に劉備軍はどうなる!」
というツイートも三国志の話題ですが、どこにも「三国志」という単語はありません。
これでは「三国志」という単語で検索しても抽出されません。
そこでTwitterユーザーたちは考えました。
「そうだ!ある話題についてツイートするときはツイートの中に共通の単語を入れるようにしよう!」
「そりゃいいね!三国志の話題のツイートには、#sangokushiという共通の単語がいいね!」
みたいな会話があったのかどうかはわかりませんが、そういうルールを決め、それが広がっていきました。
書式は、
#sangokushi
半角で#(シャープ)の後ろにキーワード
これが共通ルールです。
これを「ハッシュタグ」と呼びます。
三国志に関する話題のツイートには、#sangokushi、を入れておけば、例えば文中に「三国志」という単語を含んでいなくても三国志に関するものだとわかるわけです。
例えば、以下にいくつかのツイートを書いてみます。
「えーっと、劉備の部下って誰だっけ? #sangokushi」
「おいおい、関羽、張飛、趙雲だよ。 #sangokushi」
「あ、そうだったな、ごめんごめん。 #sangokushi」
「横やりだけど、孔明もお忘れなくね。 #sangokushi」
こういう会話をしている人たちがいたとしたら、「#sangokushi」で検索すれば全部抽出されますよね。
言い方を変えると、#sangokushiという会話グループに参加しているとも言えます。
あなたが新たに、
「こんにちはー。周瑜が好きです。よろしくー。 #sangokushi」
と書いたら、他の人からも、三国志の会話グループに入ったことが一目瞭然なので、
「こちらこそよろしく! #sangokushi」
という返事が来るかも知れません。
「こちらこそよろしく!」
だけだと、それが何についてのツイートなのかはわかりませんが、ハッシュタグが付くことで、三国志グループのツイートであることがわかるわけです。
すでに書いたとおり、このハッシュタグというのはあくまでもユーザー間で一般化しているルールにすぎません。
ですので、例えば上記の三国志の話題について話すグループ名を、「#sangokushi」にするのか「#sangokusi」にするのか、正式に決まっているわけではありません。他の話題でも同じです。
あくまでも、言いだしっぺが決めるという法則です。
例えば、音楽に関する話題では、#ongakuというハッシュタグも存在しますし、#musicというハッシュタグも存在します。
今後、あなたが、何かの話題についてツイートしていきたいと思えば、あなたが個人的にハッシュタグを作ればいいんです。
例えば、ぞうきんについてのツイートをするなら、#zoukinというハッシュタグを作ってよいわけです。
「誰か、ぞうきんの上手な絞り方知りませんかねえ。 #zoukin」
とツイートし始めると、それを見た誰かが、
「知ってますよー。 #zoukin」
とつぶやくかも知れません。
ネット上では、ハッシュタグについてのルールづくりをする人たちがいます。
例えば、三国志についての話題は、「#sangokusi」では無く「#sangokushi」と統一しておけば、混乱も減らせますし、検索しても見つからないということも減らせます。
ただし、そういう人たちもあくまでも有志によるボランティアですし、そもそも、この世に存在する無限の話題について、すべてハッシュタグを決めることも不可能ですから、単なる目安にすぎません。
まあそれでも、すでにたくさんのハッシュタグが出来ていますので、あなたの興味のあることについて、ハッシュタグを検索してみてください。
ほんの一例ですが、
- 天文に興味があるなら、#tenmon
- ラーメンに興味があるなら、#ramen
- 下北沢に興味があるなら、#shimokita
など、実にいろいろ見つかると思います。
ただ、そもそもどんなハッシュタグが存在するのかを知りたいと思うかもしれません。その場合は、インターネットの検索エンジンで、「ハッシュタグ」で検索してみると、いろんなハッシュタグが出てきます。
あるいは、例えばあなたが自動車に興味があって、自動車に関するツイートだけを抽出したければ、検索エンジンで「自動車 ハッシュタグ」と検索してみるのも方法です。きっと自動車に関するハッシュタグがたくさん出てくるでしょう。そのハッシュタグでTwitterで検索すれば、その話題のツイートだけが抽出できますね。
あと、こんなサイトもありますね。
hashtagsjp
このサイトを開いて、「タグ一覧」をクリックすると、いろんなハッシュタグとその説明が書いてあります。
その中から自分が興味のありそうなハッシュタグを探すというやり方もあります。
では、さっきはWebブラウザでの検索方法を説明しましたので、今度はiPhoneアプリでの検索をしてみましょう。
いつもどおり、TweetMeを起動してタイムラインの「Home」画面を表示してください。
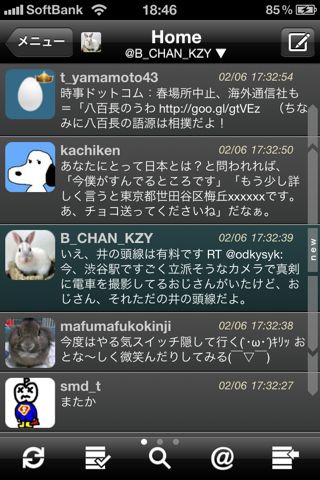
画面の一番下に5つ並んでいるボタンのうち、真ん中の虫メガネが検索ボタンです。タップして「キーワード検索」を選んでください。
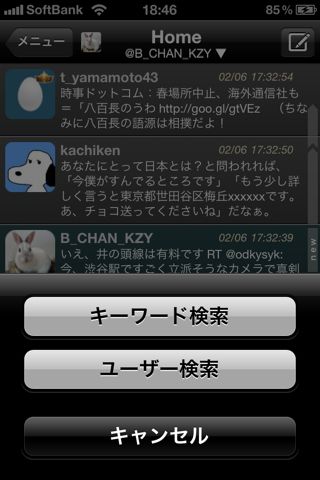
検索画面が出てきました。
何でもいいですが、とりあえず、「カレー」についてのハッシュタグを検索してみましょう。
上にある「Search Word」欄に、
#curry
と入力して右下の青い「Search」ボタンをタップしてください。
例えば、ボクの場合、こういう画面になりました。
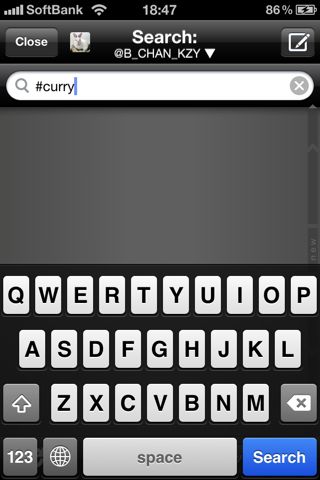

上の画面を見れば、確かにそれぞれのツイートの中に、#curryというハッシュタグがあるのがわかりますよね。
よく考えたら当たり前ですよね。文の中に#curryという言葉が含まれていて、それを「#curry」で検索してるだけのことですから。
最初にやった「三国志」で検索するのとまったく同じことに過ぎません。
ハッシュタグというのは、Twitterの特別な機能では無い、と最初に言いました。
機能ではなくルールであって、例えばカレーの話をするときには文中に、#curry、という言葉を入れることを共通ルールにしておけば、検索でカレーの話題を探しやすくなるよね、というだけのことなんです。
あくまでもユーザーが、より便利にしようと思って考え出したものです。
さっきのボクの#curryの検索結果画面の上から2つ目のaotea27jpさんのツイートを見ると、#twiwari、#shimokita、#curry、#ramen、という4つのハッシュタグが入っています。つまり、この4つのいずれのワードで検索しても引っかかるようにしているわけです。
これもユーザーとしての工夫ですね。
もう一度画面を見てください。画面中央下に「+」ボタン、右下に「ツイッターに保存」ボタンがあります。
先に、「ツイッターに保存」ボタンの説明をします。これは、この記事の最初に説明した「三国志」という単語の検索を保存したのと同じで、Twitter側のサーバーに検索結果を保存してくれます。
ですので、TweetMeで「ツイッターに保存」をタップして保存したあと、パソコンのWebブラウザでTwitter公式サイトを開いて、「保存した検索」リンクを開くと、ちゃんと#curryが保存されているのがわかると思います。
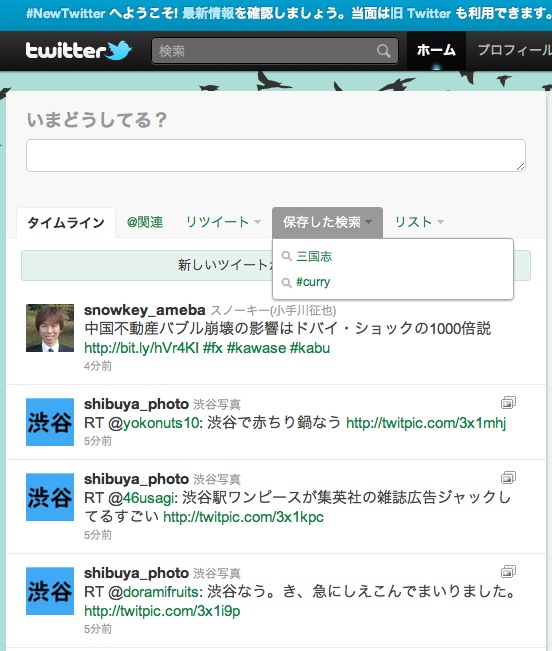
Twitter側のサーバーに保存されているわけですから、パソコンでもTweetMe以外のTwitterアプリでも検索結果を呼び出せるわけです。
では、もうひとつの「+」ボタンの説明をします。
画面左上の「Close」をタップして、もう一度タイムラインの「Home」画面に戻ってから、再び画面下の検索ボタンを押し、「キーワード検索」画面を出してください。
今度は、「#ramen」で検索してください。こうなりますよね。

ここで、画面下の「+」ボタンを押します。
「この検索ページをアカウントのページに設定します。アカウントを選択してください」
と表示されますので、自分のアカウントをタップします。

終わったら画面左上の「Close」をタップして、元のタイムライン画面に戻ります。
こうなります。
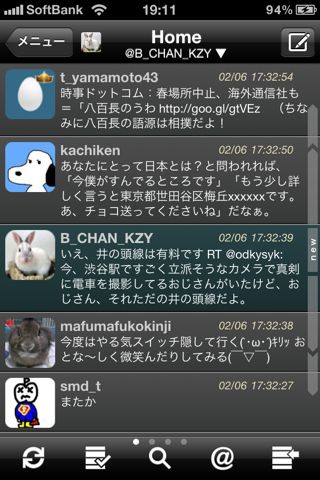
さて、変化に気づきましたか?
タイムラインのすぐ下にあった3つの点が4つに増えていますよね。横方向にスワイプして画面を切り替えていってください。
4番目の画面として、こんなのが出てきました。
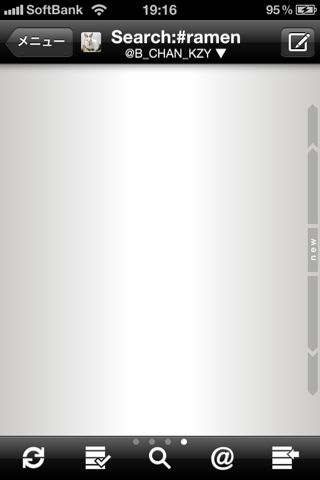
これはTwitterの機能ではなく、このTweetMeというアプリ特有の便利な機能の一つです。
今までの、「Home」、「Mentions」、「DM」という画面の横に並ぶように「#ramen」についての検索結果画面が追加されたわけです。
これによって、横スワイプするだけで、いつでも簡単に#ramenというワードを含むツイートだけのタイムラインが表示できるわけですね。
とりあえずこのままでは何も表示されていませんので更新しましょう。画面左下の更新ボタンか画面を下に引っ張ってスワイプしてみましょう。はい、このように無事に表示されました。ちゃんとどのツイートにも、#ramenが含まれていますね。
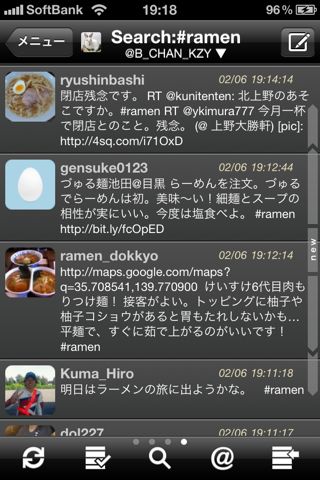
ただし、今書いたように、これはTweetMeだけの機能ですので、当然、#ramenはパソコンでTwitter公式サイトを見ても保存されていませんし、他のアプリでも当然出てきません。
では、さっき検索した、#curryはどうかと言えば、こちらはTwitter側のサーバーに保存した検索結果ですから、公式サイトでももちろん見られますし、どのTwitterアプリでも見られます。そして当たり前ですがTweetMeでも見られます。
この、#curryもTweetMeの画面に表示させてみましょう。
TweetMeの画面の一番下に並んでいる5つのボタンのうち、右端のボタンを使います。左向きの小さな矢印が描かれているボタンです。
まず、それをタップすると、こんな画面になります。その右下にある小さな歯車が描かれたボタンをタップします。

すると、「ページ設定」画面に移ります。
この画面にはまず、現在表示するように設定されている画面が一覧表示されています。
「Home」、「Mentions」、「DM」そしてさっき設定した「Search:#ramen」の4つですね。

では、すでにTwitterサーバーに保存されている#curryの検索画面も追加してみましょう。
「リスト・検索ページ簡易追加」という項目をタップします。「リスト」という言葉は、このブログで次回説明する予定ですので、今は気にしないで下さい。
ボクのはこういう画面ですが、みなさんの画面にはまだ「リスト」は無いと思います。気にせずに、「検索メモ」の「#curry」をタップしてチェックマークを付けましょう。

この「検索メモ」というのがTwitterサーバーに保存されている検索結果です。ボクのこの画面では、「三国志」「#curry」という2つの検索結果が保存されていることがわかります。
では、#curryにチェックマークを付けたら、右上の青い「完了ボタン」を押します。「ページ設定」画面に戻ったら、左上の「Close」を押します。
いかがでしょうか。

タイムラインの下の点の数が5つに増えました。横スワイプで移動して、「Serarch:#curry」画面で左下の更新ボタンを押すか、下に引っ張って更新すると、#curryを含むツイートが表示されました。

これで、TweetMeには5つの画面が存在することになりますね。そのうち、「Home」「Mentions」「DM」は最初からあり、「Search:#ramen」「Search:#curry」の2つは後から自分で追加したものです。
さらに「Search:#ramen」はTweetMeだけに存在し、「Search:#curry」はTwitterのサーバーに保存されている「#curry」の検索画面をTweetMeにも設定したものです。
いずれにせよ、こうやってTweetMeに画面として追加しておくことで、横スワイプで簡単に見ることができるわけです。
長くなったのでおさらいしておきましょう。
- ハッシュタグとは共通の話題の文中に入れておくことでグループ化でき、検索もしやすくなるという仕組み。
- ただしTwitterの公式機能というわけではなく、あくまでもユーザーがやり始めたルールである。どのユーザーでもハッシュタグを決めることができる。
- 例えば、「ファイト12345」というサークルを作ってサークルメンバーで会話するなら、#circle12345、というハッシュタグを作って会話の中に入れるようにしておけば、メンバーはサークルの会話だけを抽出できるので便利。
- ハッシュタグの検索も単なる検索の一種なのでTwitterに保存しておける。
- またTweetMeにも検索画面を追加することができる。
こんなところですかね。
一回読んだだけだとわかりにくいかも知れませんが、実際にTweetMeを操作してみて慣れていってください。
それでもわかりにくければ、ツイートしましょう。ボクだけじゃなく、誰かが教えてくれるかも知れませんよ。
では、次回は、今回少しだけ登場した「リスト(List)」についてお話しします。
お楽しみに。