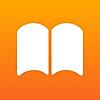取扱説明書を電子化
みなさん!
家電とか耐久消費財とかその他何かを買ったときの取扱説明書ってどうしていますか?
捨てる人もいるでしょうし、丁寧に保管する人もいるでしょう。
ボクは耐久消費財は将来買い換えるときに、古いほうはオークションに出している(経済的環境的メリットのため)ので、基本的に、箱とか説明書は捨てずにキレイに保管しています。
もちろんあまりにも大きな品の箱は保管できませんから捨てますが、それでも説明書はクリアファイルに保管しています。
家の中を見渡すと、冷蔵庫、電子レンジ、コンロ、蛍光灯、電話、カメラ、その他いろんなものがあり、それぞれに取扱説明書があります。
これらの取扱説明書をクリアファイルに保管していると、それなりの厚みになり、いざ参照するときに取り出すのもなかなか面倒なんですね。
そこで、iPhoneの出番です。iPhoneじゃなくても他のスマートフォンでもiPadでもできるのでご参考に。
今どきは、大手のメーカーなら、ほとんどの商品の取扱説明書はWebサイトにPDFで掲載されています。
それをダウンロードすればパソコンやスマートフォンで見る事ができるのです。
PDFのメリットは紙と違ってかさばらないことですよね。
ですので、それをiPhoneに保管しておけば、いざというときに重いクリアファイルを見に行かなくても手元のiPhoneで取扱説明書を読む事ができます。
iPhoneには、
https://itunes.apple.com/jp/app/goodreader-for-iphone/id306277111?mt=8&uo=4&at=10lpb9
という、超定番の人気アプリがあり、これを使えばPDFなどのファイルを非常に便利に読む事ができます。
が、有料ですし、ちょっとだけ操作方法を覚える必要があるので、今回は、Appleの純正アプリである、
を使いましょう。
まだインストールしていない人は、上記アイコンをクリックし、AppStoreに行ってインストールしてみてください。
では、iPhoneのSafari(Webブラウザ)で次のページを開いてみてください。
一例として、パナソニックのマッサージチェアのページです。
パナソニックマッサージソファ
そのページの左に、「取扱説明書」というリンクがありますよね。
それが取扱説明書のPDFのリンクです。タップすると、PDFがダウンロードされます。
次のような画面になりましたか?
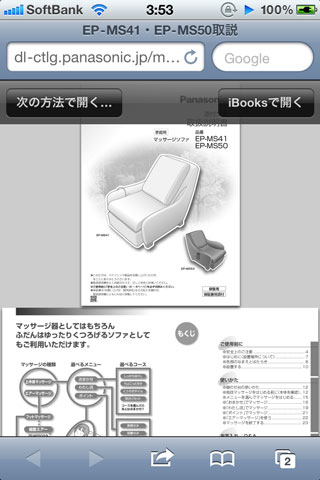
PDFの中身が表示されていて、上の方に、「次の方法で開く…」「iBooksで開く」とありますよね。なければ、画面を1度タップしてください。表示されたら、「iBooksで開く」をタップしてください。
ただし、iPhoneにインストールしているアプリによっては、右側が「iBooksで開く」以外の表示になっている可能性もあります。
そのときは、「次の方法で開く…」をタップして「iBooks」を選んでみてください。
すると、このPDFがiBooksアプリに送られます。iBooksというのは電子書籍やPDFなどを紙の本の様に読むアプリです。
こんな画面です。

画面の上で指を左にスワイプ(右から左に指を滑らす)してみてください。次のページに移りましたよね。
画面をタップすると、一番下に各ページのサムネイル(縮小画面)が並んでいますので、どれかをタップすると、そのページに一気に飛びます。
小さくて読めない場合は、二本指を開いてください。これをピンチインといいます。画面が拡大されるのがわかりますか?
また画面左上にある「ライブラリ」ボタンをタップすると、次のようになります。
人によって中身は違いますが、要するに本棚になっていて、今までに保存したPDFが並んでいます。
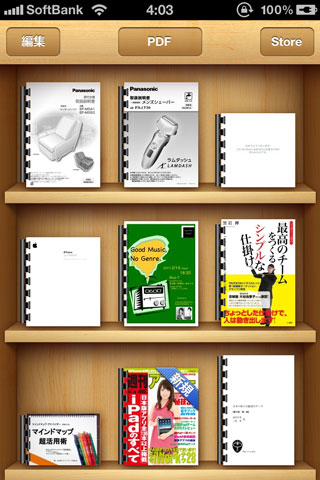
ちなみに、パソコンのWebブラウザで取扱説明書のページを見てiPhoneに保存したい人のためにやり方を書きますね。
まず、いったんPDFをパソコンに保存します。
MacのSafariだとリンクを右クリックして「リンク先のファイルをダウンロード」、WindowsのInternet Explorerだとリンクを右クリックして、「対象をファイルに保存」を選びます。
MacのSafari
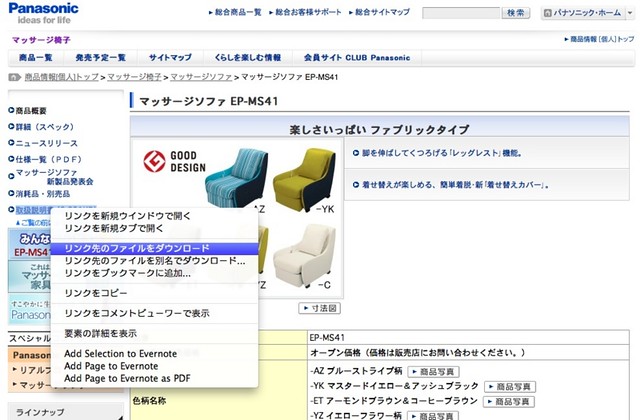
WindowsのInternet Explorer
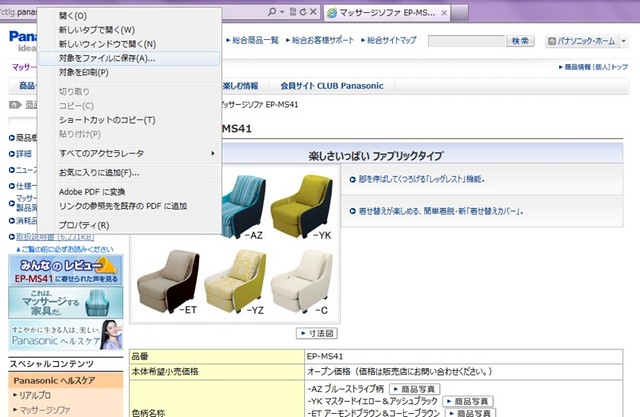
そして、iTunesを起動して、いま保存したファイルをiTunesにドラッグ&ドロップ(ファイルをマウスの左ボタンを押したままiTunesの上に移動してボタンを離す)します。
iTunesの左にある「ライブラリ」の中のブックをクリックすると、今ドラッグ&ドロップしたファイルがiTunesに取り込まれたのがわかると思います。
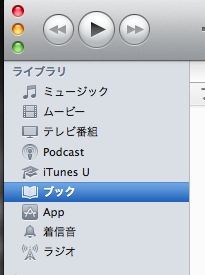
あとはiPhoneと同期するだけ。同期が終わったら、iPhoneでiBooksを起動してみてください。今パソコンで保存したPDFがiBooksの本棚に並んだのが確認できると思います。
こんなふうに、自分が買った商品のWebサイトへ行けば、取扱説明書がPDFとして掲載されていることが多いです。特に大手メーカーの製品であれば、Webサイトも充実していますから、ほとんど手に入ると思います。
これを上記のようにiBooksの本棚に並べておけば、いざというときに、すぐに取扱説明書を読む事ができますし、紙の取扱説明書と違って、汚れる事もありません。
ぜひ活用してみてください。
なお、上記の方法はPDFをiPhoneの内部に保管する方法ですが、このブログで今までに紹介したように、DropboxやEvernoteなどを使えば、クラウド上にファイルを保管しますので、iPhoneの容量を食ってしまう事もありません。
ここでは詳しくは書きませんが、興味があれば調べてみてください。
関連記事
EvernoteとDropboxとSugarSyncとOrbの紹介 その2 Dropbox編(iPhoneユーザーにもそれ以外の人にもかなり便利)
EvernoteとDropboxとSugarSyncとOrbの紹介 その1 Evernote編(iPhoneユーザーにもそれ以外の人にもかなり便利)
クラウドは何がいいの?難しいの?