写真をバックアップする方法
みなさん、こんにちは!
前回の記事で、こんな事を書きました。
↓
注意!MacのiPhotoやApertureからFlickrに写真をアップロードするだけではバックアップにならない。 - 非天マザー
要するに、MacのiPhotoアプリやApertureアプリでFlickrボタンを押してFlickrにアップロードした写真は、iPhotoやApertureから削除するとFlickrからも消えてしまうということです。
バックアップではなく同期と言うことですね。
正直、あまり意味のない仕様だと思います。
パソコンやiPhoneに写真を入れておくと、それらが故障したり紛失したりすると写真も全滅する危険性があります。
なので、大容量のFlickrにバックアップしておきたいですよね。
というわけで、とりあえずボクが行っている解決策を書いておきます。
ボクの場合はApertureを使っているので、その画面で説明します。
と言っても操作の大半はFlickr側なので、iPhotoユーザーの人も参考にしてください。
人によって、プロジェクトの分け方は異なると思いますが、とりあえず、ここでは、Apertureにある、「2011年11月26日」というプロジェクトを使います。
この中には写真が3枚あります。
これをFlickrボタンを使って以下の図のようにFlickrにアップロードします。
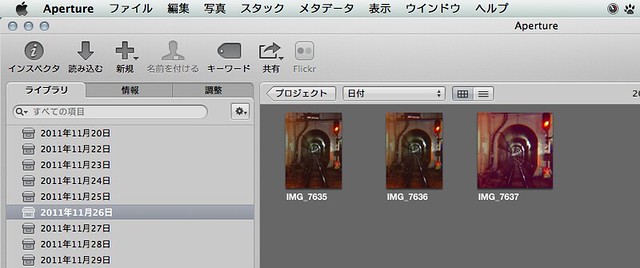

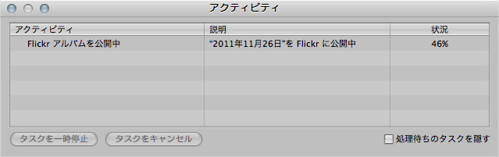
アップロードが終わったら、ウェブブラウザでFlickrのページを見て確認しましょう。
Flickrにサインイン(ログイン)しておいてください。
サインインしたら、自分の写真のページを開きましょう。
まずはここから。
↓
次の図のように、画面の左上の「You」にマウスカーソルを合わせると、「Photostream」「Sets」「Map」などの項目が出てくるので、「Sets」をクリックします。

次の図のように、あなたのセットの一覧が表示されます。
ボクの場合は、すでにいろんなセットを作ってあるのでにぎやかですが、その中に「2011年11月26日」というセットができ上がっているのがわかります。
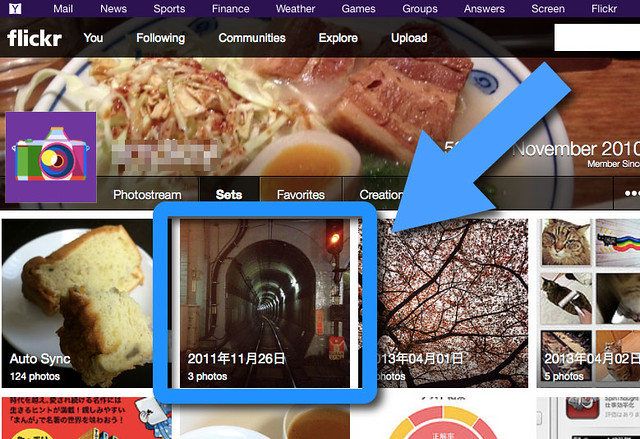
そのセットをクリックすると、次の画面のように、確かにセット内に3枚の写真があるのがわかります。
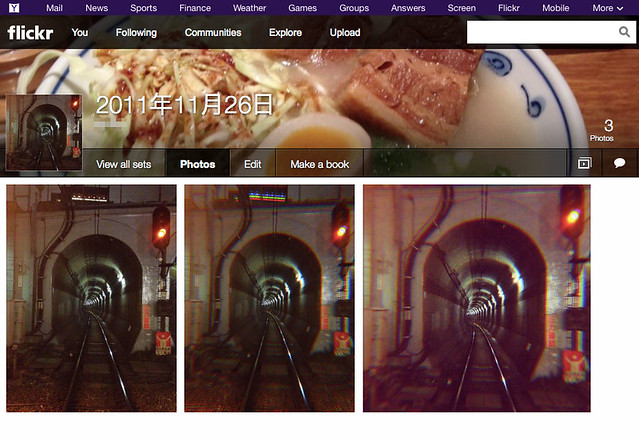
上記の3枚は、あくまでもiPhotoやAperture内の写真と同期されたモノです。
iPhotoやApertureから3枚を削除すれば、上記のFlickr内の3枚も消えてしまいます。
これを回避するために次の作業を行います。
まず、さっきのFlickrの3枚の写真が表示されている画面の「Edit」をクリックします。
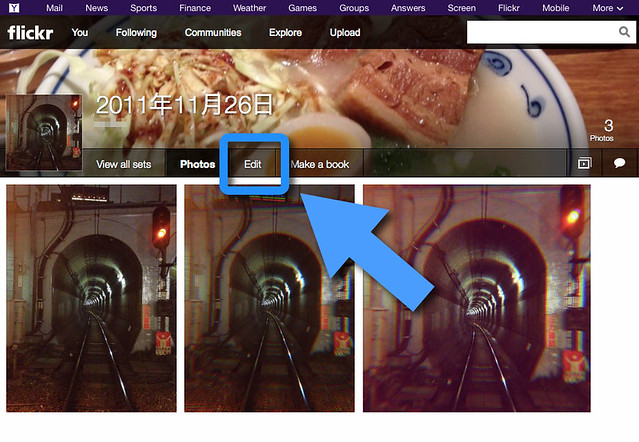
すると次のような画面になりますが、これが編集モード画面です。

上記の編集モード画面は、「2011年11月26日」というセットをいじるための画面です。
考え方としては、新しいセットを作って、そこに「2011年11月26日」セットの写真をすべてコピーしてしまおうと言う事です。
そうすれば、「2011年11月26日」の写真やiPhotoやApertureの写真を削除しても、新しいセットの写真は生き残ります。
新しいセットは、iPhotoやApertureの同期では無いので当然ですね。
新しいセットを作るには、画面の上にある「Batch Organize」をクリックします。

すると次のような画面になります。
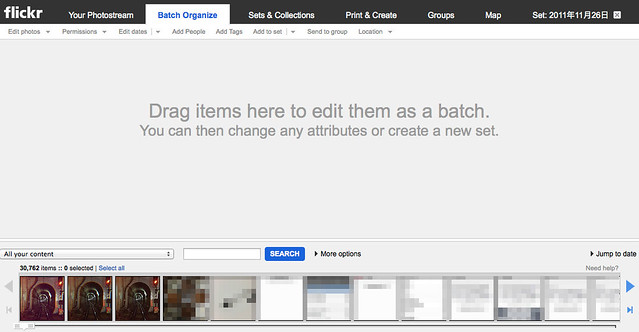
画面の下にある、「All your content」をクリックすると、すでに存在するセットの一覧が表示されるので、「2011年11月26日」を選択します。
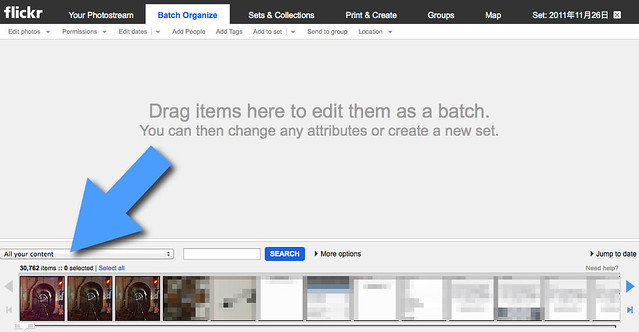
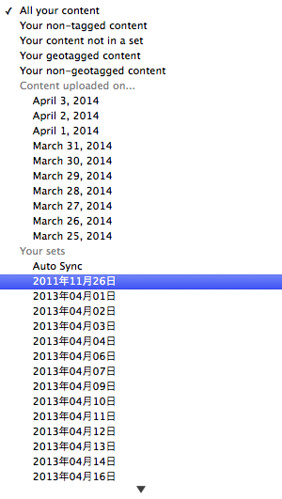
すると、次のように、画面の一番下に、「2011年11月26日」セット内の写真だけが表示されます。
つまり3枚だけですね。
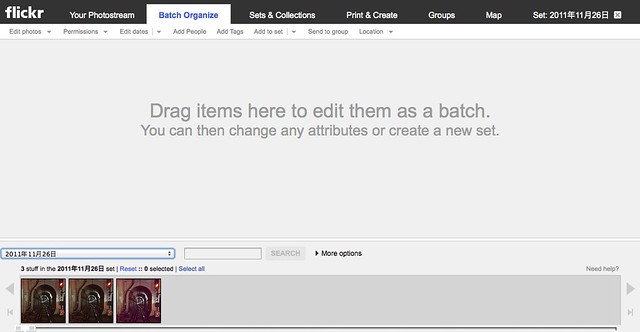
ここで、「Select all」をクリックすると、画像がすべて選択された状態になります。
それぞれの写真がピンクの枠で囲まれましたね。
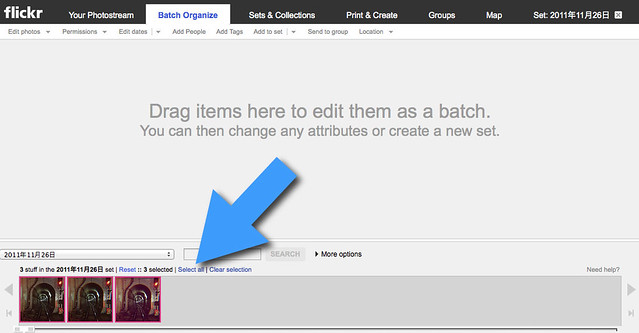
すべて選択された状態で、これをドラッグして上のエリアに持って行ってドロップします。
すると、上のエリアにセット内の写真がすべて表示されました。
これらが、新しいセットにコピーされる写真となります。

次に、画面上の「Add to set」をクリックします。

新しいセットを作る準備画面になりました。
画面の左に「new set」とありますが、これが新しいセットの名前になるので、書き換えましょう。

新しいセットの名前も元のセットと同じ「2011年11月26日」という名前にもできるんですが、間違いを防ぐために、ボクは、「20111126」という名前にします。
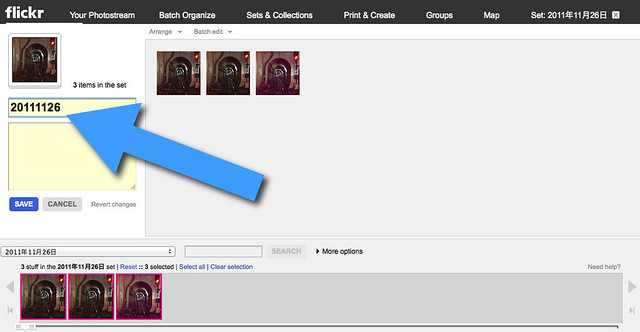
あとは「Save」ボタンを押すだけ。
こんな風に、セットの編集画面に新しいセットが表示されます。
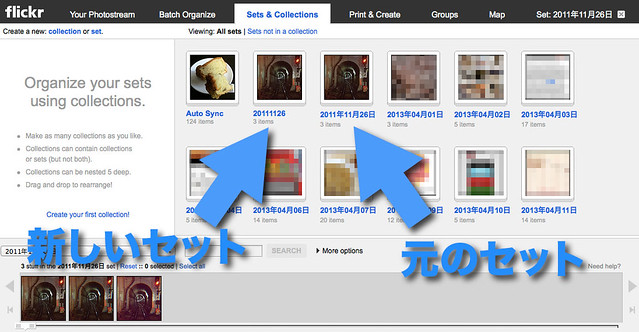
画面の上の「Your Photostream」をクリックして、「OK」を押すと、最初の写真一覧画面になります。
この画面で「Sets」を押します。
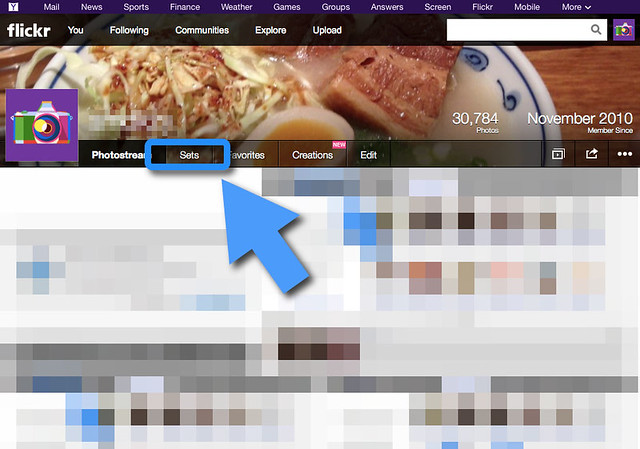
最初に見たセットの一覧画面になりましたが、新しいセットができています。
そのセットをクリックしましょう。

新しいセット内にもちゃんと写真が3枚あるのがわかりますね。

ここまでで、無事にコピーができました。
この新しいセットは、iPhotoやApertureの同期では無いので、iPhotoやApertureの写真を削除しても消えることはありません。
つまり、バックアップとして保管しておけるわけですね。
とりあえず、これで目的達成です。
ただし、このままだと、新旧のフォルダが混在していて容量の無駄遣いなので、古いセットを削除する事にします。
記事がとても長くなったので、古いセットの削除方法は次回に書くことにします。
お楽しみに〜。
その後、次の記事に重大なことを書きました。
必ず読んでくださいね。
↓
MacのiPhotoやApertureからFlickrにアップロードした写真をきちんとバックアップとして残す方法 - 非天マザー
関連記事
注意!MacのiPhotoやApertureからFlickrに写真をアップロードするだけではバックアップにならない。 - 非天マザー
無料で大容量の写真保管庫「Flickr」のアカウントの作り方。 - 非天マザー
iPhoneに写真を入れっぱなしの人、iPhoneが壊れたり紛失すると写真が全滅しますよ。こうやって解決しましょう。 - 非天マザー
無料で大容量の写真保管庫「Flickr」のアカウントの作り方。 - 非天マザー
Flickrで複数の画像サイズの中から選択して画像URLを得る方法(改善版) - 非天マザー
簡単! クレジットカード不要で米国(アメリカ)のAppStoreにアカウントを作って日本では手に入らないiPhoneアプリを入手する方法 - 非天マザー