Twitterのアプリを使ってみる
前回までのエントリーはもう読んでもらえましたかー?
これまでの連載はこちらのページヘ。
Twitterがわからない初心者のための入門教室まとめ記事 - 非天マザー by B-CHAN
つぶやく(ツイートする)ところまでは辿りつけたと思います。
それでもまだよくわからないよー、って人。
その思いも、ぜひツイートしてみましょう。それも練習です。
さて、前回で予告したように、今回はiPhone用のTwitterアプリを紹介します。
iPhoneには様々なTwitterアプリが出ていて、しかも日々、新しいものも登場しています。
それぞれに特徴があり、デザインや、使い勝手、処理速度、機能の多さなどがことなりますが、ボクが、「その1」で書いたTwitterの基本機能は、どのアプリも備えているはずですので、あとは好みで選んでみてください。
ボクが紹介するアプリは、
TweetMe
です。
ボクもこれまでにいろんなTwitterアプリを使ってみましたが、このTweetMeに落ち着いた理由は、無料であること、国産であること、多機能であることです。
もちろん世の中でこれがベストかどうかは人によりますし、ボク自身、今後、違うものに乗り換える可能性もあります。
とりあえず、この記事ではTweetMeを前提に説明していきますので、ダウンロードしてiPhoneにインストールしておいてくださいね。
現在はTweetMeの後継アプリであるSOICHA/jが出ていますので、そちらをダウンロードしてください。
https://itunes.apple.com/jp/app/soicha-j-for-twitter/id424561074?mt=8&uo=4&at=10lpb9
インストールしたら、さっそく設定しましょう。
まず起動したら、この表示が出るかも知れません。
これはTweetMeで音声入力を使うかどうかの質問ですので使うかどうかを選んでください。
音声入力はTwitterとは関係なくTweetMeというアプリ独自の機能ですので、どちらでも構いません。
ボクは使っています。こんなふうに、TweetMeは多機能なアプリなんです。
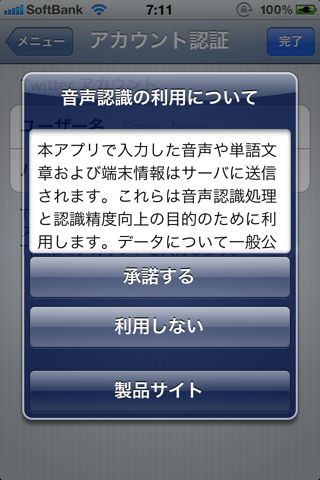
さて、次にこんな画面になります。アカウント認証画面です。

「その1」で作ったTwitterのユーザー名とパスワードを正確に入力します。
名前じゃなくユーザー名の方ですよ。ボクの場合、B-CHANじゃなくB_CHAN_KZYになります。
入力を終えたら「完了」ボタンを押して認証されるまで少し待ちます。
認証に成功すると、こんな「ページ簡易設定」画面が出るかも知れません。
出たら気にせずに閉じましょう。「Close」をタップします。

するとメニュー画面になります。
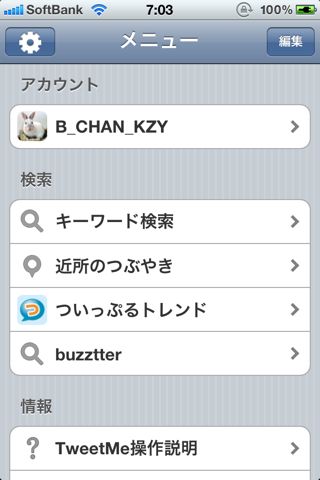
一番上に「アカウント」の欄があって、その下の枠にユーザー名が出ています。上の画面では、「B_CHAN_KZY」と書いてありますよね。
それ以外の部分は当面は気にする必要はありませんから無視して、ユーザー名をタップしてみましょう。
すると、こんな画面になります。
これがTwitterの基本画面です。
もしかしたら、画面に
「ガイド」
という表示が出ているかも知れません。これはTweetMeの親切機能で、初心者のためにこうやっていちいち説明を表示してくれるのです。読んだら「OK」をタップしましょう。
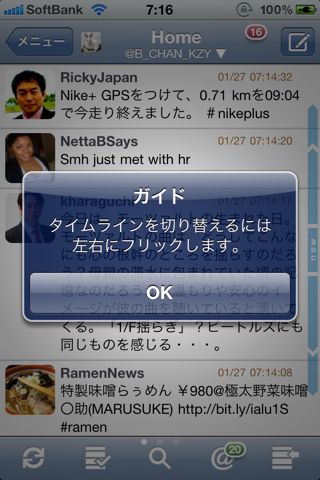

前回説明したタイムラインが表示されています。つまりいろんな人のつぶやき(ツイート)が表示されています。
新しいツイートほど上にあります。
ボクはすでにいろんな人をフォローしていますから、この画面にもいろんな人のツイートが表示されていますが、おそらくTwitterをやり始めたみなさんは、まだ自分のツイートしか表示されていないと思います。
ここで右上にある紙と鉛筆のようなアイコンをタップしてみましょう。
すると、ツイートを書く画面が出てきます。
なにか適当に書いてみてください。
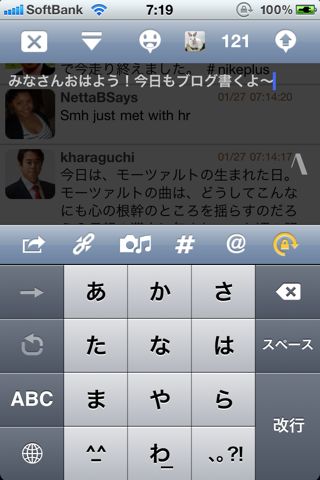
書き終わったら、右上にある上向きの矢印アイコンをタップします。
すると画面に投稿確認画面が出ますので、問題なければ「投稿」ボタンをタップしましょう。

再びタイムラインに戻ってきました。
そこで、タイムラインに指を当てて、画面に触れたまま指を下にずらします。
これをiPhoneでは「スワイプ」と言いますので覚えておいてください。
すると、薄い文字で「このページを更新」あるいは「引っ張って更新」という表示が出てくるのが見えますか。

しっかり指を下に引っ張ってから指を離すと新しいツイートを読み込んでくれます。つまり画面を「更新」するわけですね。
更新されたら、下にスワイプして画面をスクロールさせると今、あなたが投稿した自分のツイートが見つかると思います。
これで自分のツイートが投稿された、つまりインターネットに公開されたことがわかります。

何度か同じようにツイートの練習をしてみてください。
これまでにも繰り返し書いているとおり、新しいツイートが上に来ることがわかると思います。
なお、更新するためには、画面を下にスワイプする方法もありますが、画面の左下にある更新ボタン(二つの矢印が円形に組み合わさった記号)でも構いません。
さて、ここまでで、TweetMeでつぶやき(ツイート)を投稿する方法がわかりました。
ただ、実は、それだけだと、「その2」でできたことを、単にウェブサイトからアプリに変えただけにすぎません。
つぶやきを投稿して自分で見ているだけでは、ただの「独り言」ですよね。
次回からはいよいよ、他の人たちと関わっていく方法を説明していきます。
まさにTwitterの本質部分ですので、お楽しみに!