iPhoneでこそRSSをラクに読める
こんにちは。
前回では代表的なRSSリーダーであるGoogleリーダーへの登録方法までを学びました。
RSS活用入門 その1 RSSとは何か
RSS活用入門 その2 RSSリーダーについて
RSS活用入門 その3 RSSを登録する
実際にやってみないとなかなか身に付きませんので、いろんなサイトを登録してみてくださいね。
いろんなサイトを訪問しなくてもRSSリーダーにあらゆる情報が集まってくるので、たくさん登録すればするほど便利さが実感できると思います。
ボクも毎日のニュースは、テレビでもなく、いろんなWebサイトを見に行くのでもなく、ほとんどすべてRSSリーダーで読んでいます。
IT、スポーツ、芸能、インターネット、英語、写真、ラーメン、その他いろんなジャンルのRSSを登録しているので、あらゆる情報が集まってきます。
短時間に効率よく大量のニュースや情報を読むのにRSSリーダーに勝るものはありません。
普通の人が10個のニュースを知る間、同じ時間で100個のニュースを仕入れる事ができます。
さて、RSSリーダーというのはGoogleやライブドアが行っているサービスが有名だとこれまでに書きましたが、RSSリーダーが威力を発揮するのはスマートフォンを使っているときだと言えます。
なぜなら、RSSリーダーというのは1カ所にたくさんのサイトの情報を集約する事で情報収集の時間を大幅に短縮できるものですが、スマートフォンなら、さらに移動中などの隙間時間に見る事ができるからです。
パソコンならそれなりに起動時間もかかりますし、じっくり見るのに時間がかかりますが、スマートフォンなら電車移動中などのちょっとした時間にすぐに見る事ができます。
少ない時間に多くの情報を得る、これがスマートフォンでRSSリーダーを使う最大のメリットです。
ここではiPhoneでの事例を書きますが、もちろんAndroidなど他のスマートフォンでも見る事ができます。普通の携帯電話でも操作性は劣りますが見る事はできます。
さて、iPhoneでGoogleリーダーを見るにはいくつかの方法があります。
まずはWebブラウザでGoogleリーダーのページを開く方法です。これは前回、パソコンで見たのと同じ方法です。
Safariを起動して、Googleのトップページを表示してください。
ここです。
http://www.google.co.jp/
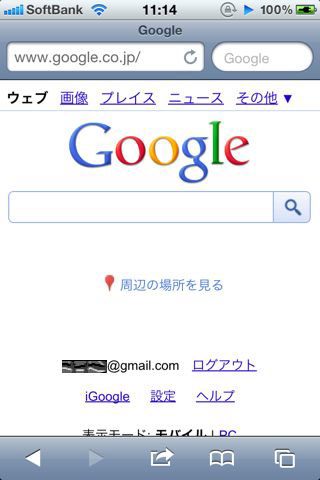
開いたら、画面の上にある「その他」をタップして「リーダー」を選びます。
もしまだGoogleにログインしていない人はメールアドレスとパスワードを入力してログインしてください。
もちろんGoogleのアカウントを持っていない人は前回の記事を参考にアカウントを作ってくださいね。
さて、リーダーの画面を開いたら、こんな感じになります。

ジャンルに関わらずすべてのフィードが表示されていて、題名をタップすると内容が表示されます。
また、画面左上の「フィード」をタップすると、あなたが前回の記事でやったように振り分けたフォルダ一覧が表示されます。
ボクの場合はこんな感じです。

その中から好きなフォルダをタップすればそのジャンルのフィードだけが表示されます。例えばラーメンの記事だけが読みたいなら、「Noodle」をタップします。ここは人によって違います。
フィードは時間とともにどんどん更新されていきます。どんどん新しいフィードが流れてきます。画面右上にある右回りの矢印ボタンを押せば、最新の一覧に更新されます。
以前も書きましたが、ボクの場合は780以上の数のサイトを登録していますので、分単位でどんどん情報が更新されていきます。毎日毎日数千件もの情報が流れてきます。もちろん全部読むわけではありませんが、それらを効率的に隙間時間に読んでいるので、頭に入っている情報量はかなりのものだと思います。いちいち各Webサイトを訪問して回っているのとは比べものにならない情報収集の早さと多さだと思います。
一度RSSリーダーの便利さに慣れると、テレビのニュースを見たり、いろんなWebサイトを訪問するのが遅すぎて面倒になるのではないでしょうか。
さて、今回紹介したのはiPhoneのWebブラウザでGoogleリーダーのサイトを見に行くというやり方でした。
しかし、せっかくのスマートフォン。実はGoogleリーダーをさらに便利に使うためのアプリがたくさん出ています。
次回はアプリを使ったRSSリーダーの使い方について書こうと思います。
お楽しみに。