アドレス帳にTwitterの項目を追加
iPhoneやiPadユーザーの皆さん、こんにちは。
今までに食べたパンの枚数を覚えているB-CHANです。
さて、今日は、iPhoneユーザーの皆さんに新しい知識を植え付けます。たぶんiPadでも大丈夫です。
アドレス帳についてです。
昔はアドレス帳は紙でした。新しい友達が出来たら、氏名、住所、電話番号を聞いて書き込んでいました。
もっと仲良くなれば、誕生日とか血液型とかも聞いたりして、アドレス帳がどんどん埋まっていきました。
その後、パソコンの時代がやってきて、アドレス帳はパソコンの年賀状ソフトに保存するようになりました。
項目も増えて、メールアドレスとか、勤務先とか、Webサイトとか、年賀状を出したかどうかの記録とか、とにかくいろんな事を保存できるようになりました。
携帯電話が普及してからは携帯電話のアドレス帳に保存している人も多くなりました。
もし携帯電話だけに保存している人は携帯電話が壊れたらアドレス帳を失うことになるので、パソコンなどにバックアップしている人も多いでしょう。
その後、スマートフォンが登場しました。
スマートフォンではGmailなどのクラウドという仕組みを使って、とても便利になりました。
例えばスマートフォンのアドレス帳に保存すれば何もしなくても自動的にGoogleのサーバーにも保存され、パソコンでもそれが見れます。
逆にパソコンでGoogleアドレス帳に保存すれば何もしなくても自動的にスマートフォンのアドレス帳にも保存されます。
AppleのiCloudでも同じ事ができるようになりました。
いちいちバックアップを取らなくても自動的に同期してくれるわけですね。
そんな便利な時代ですが、新しいサービスもどんどん登場しています。
最近の代表格は何と言ってもtwitterです。多くの人がメールでは無くtwitterで連絡を取り合うようになりました。
そんな中、ボクはとても不便に感じている事があります。
それはtwitterのアカウントを保存する場所がきちんと確立されていないということです。
アドレス帳には、氏名、住所、電話番号、メールアドレスなどを記入する欄はありますが、twitterのアカウントを記入する場所が無いんですよね。
次の画面を見てください。これはGoogleアドレス帳に登録してあるボクのお友達の一人のアドレス帳です。パソコンの画面です。

一番上から、氏名、メール、電話番号、住所、誕生日が入っています。
そして次が、iPhoneのアドレス帳の画面です。いまパソコンで見た画面ときちんと同期しているのがわかります。
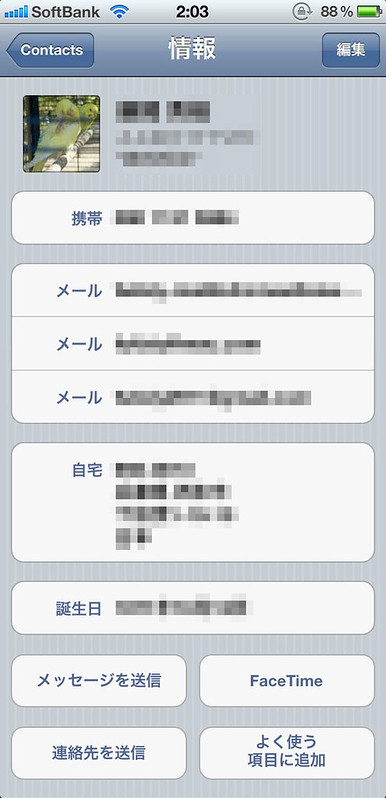
パソコンかiPhoneのどちらかを修正すれば、もう一方も自動的に修正されます。これがGmail(Googleアドレス帳)の便利なところです。
iPhone(や他のスマートフォン)がさらに便利なのは、これらの項目をタップすれば自動的にアプリが起動する点です。
例えば、上のiPhoneのアドレス帳の画面で、電話番号欄をタップすれば自動的に電話アプリが起動して電話を掛けますし、メール欄をタップすればメールアプリが起動して宛先にメールアドレスが入ります。
住所欄をタップするとマップアプリが起動しますし、Webサイト欄があれば、そこをタップするとWebブラウザが起動してそのページを開きます。
となると、twitterでも同様の機能が欲しくなりますよね。
フォローの数が数人とか数十人程度であれば、twitterの自分のフォロー画面を見れば一覧で出てきますが、数百人や数千人になればそういうわけにいきません。探し出すだけでも大変です。
そもそもtwitterには本名で登録してる人ばかりではないですから、誰がどのアカウントだったかを覚えきれないでしょう。
なので、自分のiPhoneのアドレス帳に、twitterのアカウントも登録しておきたいですよね。
iPhoneのOSがiOS5になって、割りと簡単にそれができるようになりました。
まず、あなたのiPhoneにはtwitter公式アプリはインストールされていますか?twitter用のアプリはたくさん出ていますが、公式アプリはもちろん一つだけです。
入れて無ければインストールして、アカウントを設定してください。
こちらからダウンロードできます。
ここでは先ほど登場してもらったボクの友人のtwitterでの画面をお見せします。
まずタイムライン上ではこうなっています。

そこで、そのツイートをタップすると次のようになります。このツイートだけが表示される画面になりましたね。

画面の上にはツイートした人のユーザー名が表示されています。このユーザー名の欄をタップしてみてください。
そのユーザーのプロフィール画面に替わります。これです。

ここで、カードらしきボタンをさらにタップします。すると次の画面になります。

画面の下の方に、
「新規連絡先を作成」
「既存の連絡先に追加」
とありますね。
このいずれかをタップすることで、twitterのアカウントをアドレス帳に載せることができるんです。
この事例の場合は、さっき見てもらったようにすでにボクのiPhoneのアドレス帳に載っている友人ですので、「既存の連絡先に追加」を選びます。
次の画面でアドレス帳の名前の一覧が出るので、twitterのアカウントを登録したい人の名前をタップします。
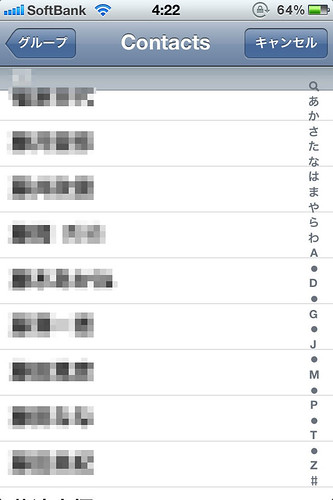
これで完了。
さっそく、iPhoneのアドレス帳アプリを起動して、実際にその人のページを見てみましょう。これです。さっきと見比べてみてください。
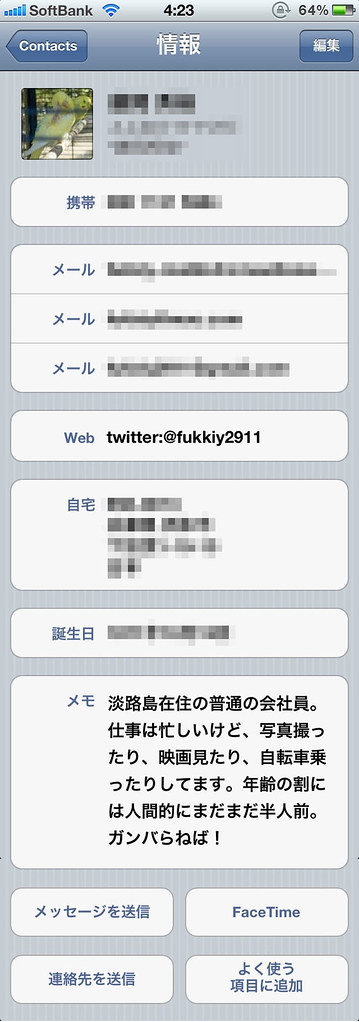
わかりますか?メール欄の下にWeb欄が出来ていて、そこにtwitterのアカウントが記録されていますね。
これでアドレス帳の友人のページに、住所やメールアドレスなどに加えて、twitterアカウントが載りました。
次からは友人のtwitterアカウントを忘れても、アドレス帳を見ればわかります。
もちろん、このアドレス帳のtwitter欄をタップすると、twitterアプリが起動してくるので試してみてください。
さらに、もし、Gmailと連携してる人は、パソコンのGoogleアドレス帳も見てみましょう。
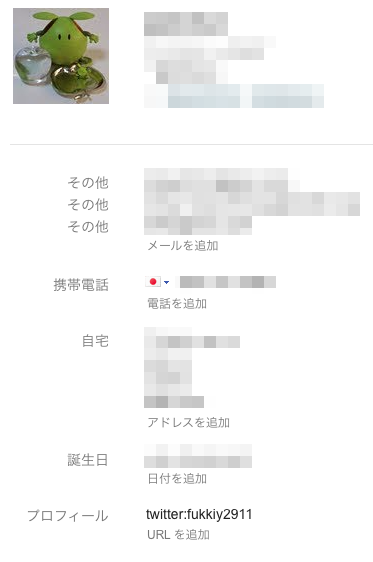
ほら、自動的にtwitterの欄が出来ていて、きちんとtwitterアカウントが記録されています。
おわかりいただけたでしょうか?
ちなみに上記では公式twitterアプリを使いましたが、無くても出来ます。
iPhoneでアドレス帳の該当の人のページを開いて、画面右上の「編集」ボタンを押します。
「Web」という欄があるので、そこに直接、
twitter:@アカウント
と入力し、右上の「完了」ボタンをタップします。これでOKです。

これもGmail(Googleアドレス帳)を使っている人なら、パソコン側で、「URL」欄に、
twitter:@アカウント
と入力してもOKです。きちんと自動的にiPhoneにも反映されます。
いかがでしたか?
初めての人は、ちょっと戸惑うかも知れませんが、要するに、今までは、アドレス帳には、氏名、住所、電話番号、メールアドレスなどを載せていて、そこに新たにtwitterアカウントも載せてしまいましょうというお話でした。
不明点があれば、twitterででもおたずねください。
iPhoneでのtwitter機能については、もう一つお話ししたいことがあるんですが、長くなるので、今回はここまでにします。
不器用ですから。
関連記事
せっかくのスマートフォンなので、キャリアメールではなくGmailを使いませんか?はるかに便利ですから。

