Twitterに電話番号を登録してみる
2009年からTwitterを使っているB-CHANです、こんにちは。
10年間もTwitterを使っていると、その間の変遷も見続けてきたわけで、昔は非公式リツイートなんてのもあったなあ、なんて感慨深いです。
さて、今のTwitterは二段階認証対応で、その手段として、電話番号を登録するコトができます。
要は、IDとパスワードでログインして、電話番号宛てにSMSを送って、さらに認証して初めて正式にログインできるようになるわけです。
ちょっと注意点があるので、ここで実際にやりながら書いてみます。
iPhoneの画面ですが、Androidでも同じはず。
まずは、Twitterアプリで、自分のタイムラインの左上にある自分のアイコンをタップします。
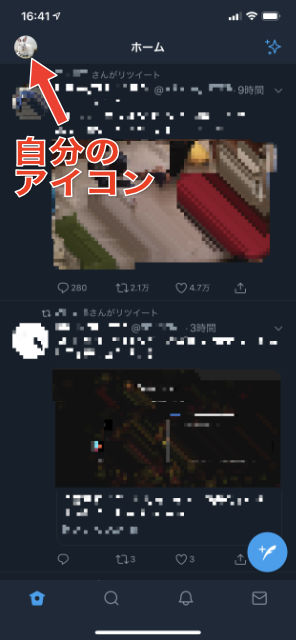
で、「設定とプライバシー」をタップしましょう。
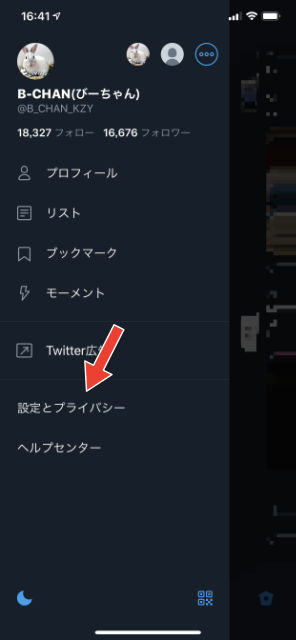
すると、「設定とプライバシー」画面が開くので、「アカウント」をタップします。
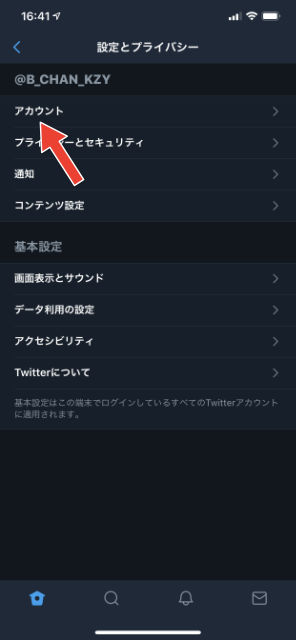
「電話番号」の項目に「追加する」があるので、タップします。
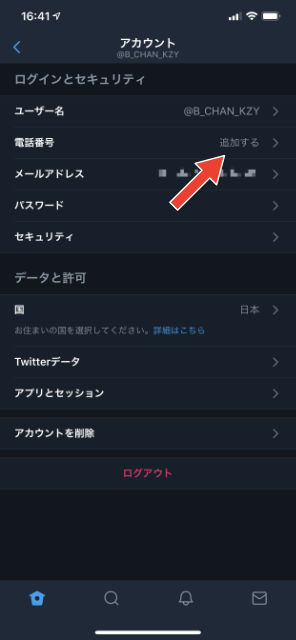
すると、こんな画面が出てきます。実はしっかり読む必要があります。
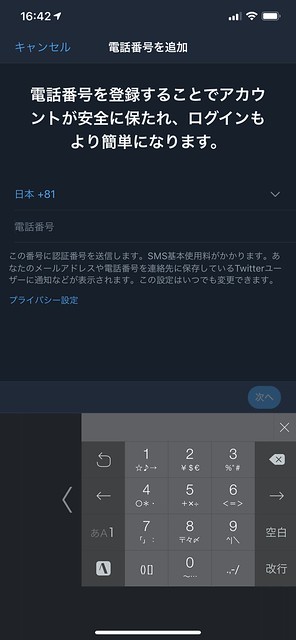
電話番号を登録することでアカウントが安全に保たれ、ログインもより簡単になります。
と書かれていますが、ボクにはなぜ、安全になるのか、カンタンになるのかわかりません。
二段階認証をやって初めて安全になりますし、カンタンにはならないと思います。
そして、さらに恐ろしいのは、その下の細かい文字で書かれた文。
あなたのメールアドレスや電話番号を連絡先に保存しているTwitterユーザーに通知などが表示されます。
危険!
いや、人によるんですけどね。
例えば、友人や知人に内緒でTwitterをやっているとしましょう。
しかし、ここでそのまま電話番号を登録してしまうと、あなたの電話番号を知っている人全員(スマホのアドレス帳にあなたの電話番号を登録しているTwitterユーザー)に、あなたのコトが知られてしまいます。
友人知人に内緒でTwitterをやっている人には、これはマズい!
てなわけで、それを回避する設定を先にしておきます。
いや、内緒じゃない人は構いませんが。
「プライバシー設定」を押しましょう。それにしても、最近のスマホは、ただの文字がボタンになっているので、わかりにくいですよね。まさか押せるとは。
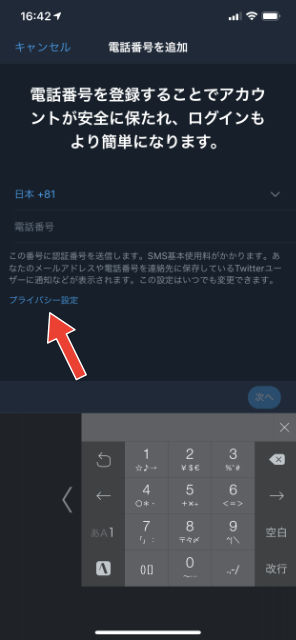
そして出てきた画面には、2つのスイッチがあります。
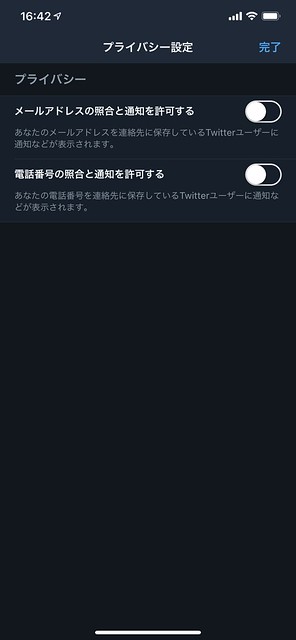
1つ目はメールアドレス、2つ目は電話番号。これらのスイッチがオンになっていると、メールアドレスや電話番号を知っている人が、あなたのTwitterアカウントを知ってしまうのです。
なので、上図のように、両方ともオフ。知られたくないなら。
そして「完了」ボタン。
安全になったので、ここで電話番号を入力して、「次へ」を押します。
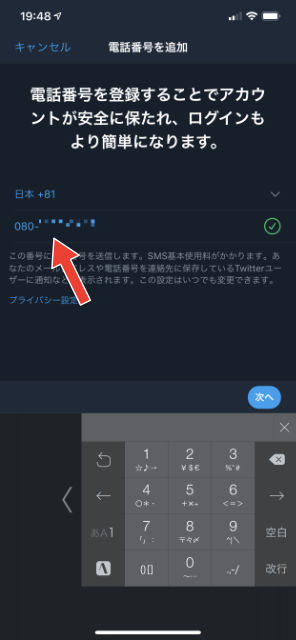
すると、あなたの携帯電話番号宛にSMSが送信されます。そのSMSに認証コードが記載されているので、この画面に入力するわけです。
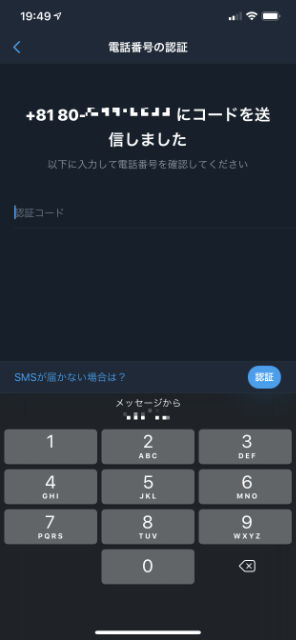
と言うわけで、Twitterアプリをいったん閉じて、メッセージアプリを見てみましょう。
はい、Twitter認証コードが来ています。
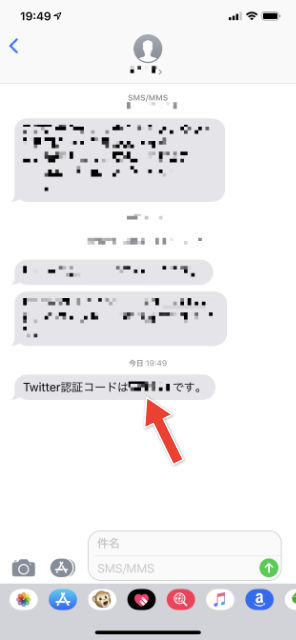
このコードはワンタイムなので、モザイクにする必要は無いんですけどね。
とりあえず、このTwitter認証コード6桁を覚えます。
そして、さっきのTwitterアプリの認証コード入力欄に入力しましょう。
無事に入力したら、電話番号の登録が終わり、「アカウント」画面に戻ります。
すると、電話番号の欄に、ちゃんと電話番号が登録されました。
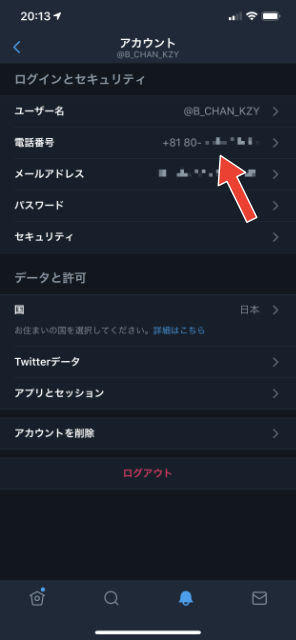
ここまででは、単にTwitterに電話番号を登録しただけです。
ボクは、ここからが大事だと思うんですよね。
二段階認証を設定する
そうです。二段階認証を設定するのです。
そのためには、「セキュリティ」をタップします。
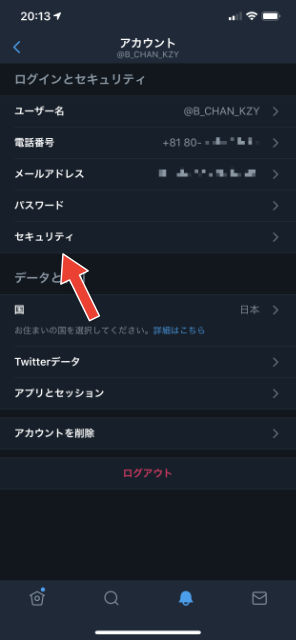
セキュリティ画面に移ると、「ログイン認証」項目があります。
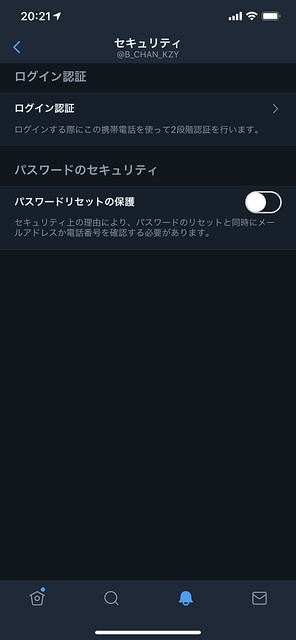
ログインする際にこの携帯電話を使って2段階認証を行います。
と書かれているのを確認して、「ログイン認証」をタップしましょう。
すると、このように、ログイン認証のスイッチが表示されます。
これをオンにしましょう。
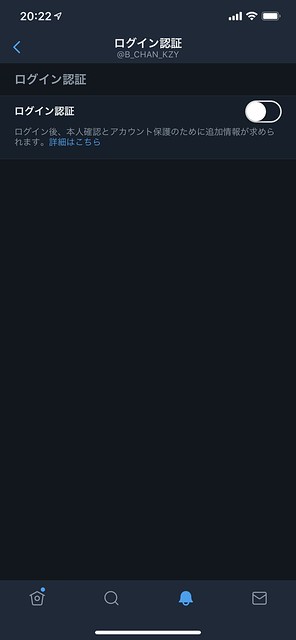
オンにすると、画面の下に「確認」ボタンが出てきます。
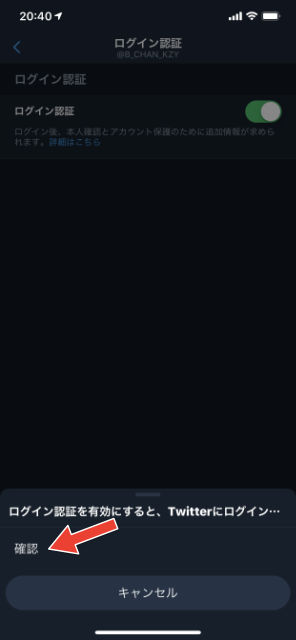
文が見切れていて不明ですが、とにかく「確認」ボタンを押します。
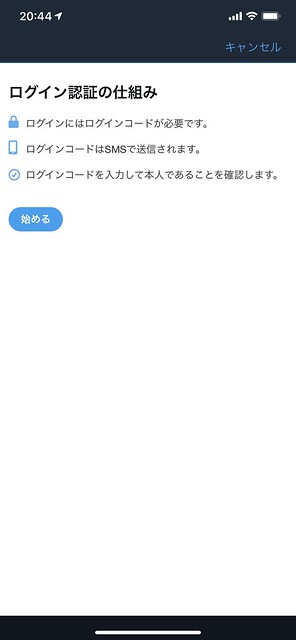
ログイン認証の仕組みが書かれていますね。読んだら、「始める」ボタンを押しましょう。
次は、パスワードを入力する画面です。

「新しいパスワードを再入力」なんて書かれていますが、既存のTwitterのパスワードを入力するだけです。入力したら「認証する」ボタンを押します。
電話番号を確認するよう促されますね。確認したら「コードを送信」ボタンを押します。

すると、認証コードを入力する画面になります。
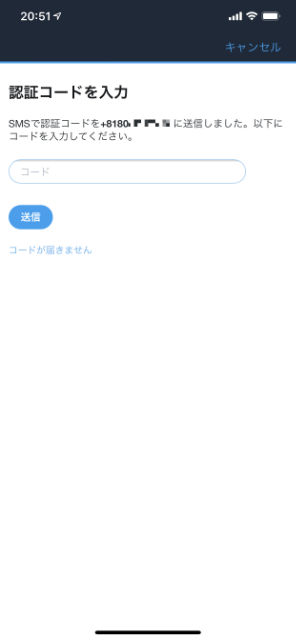
例によって、SMSにコードが届いているので、メッセージアプリで確認しましょう。これです。
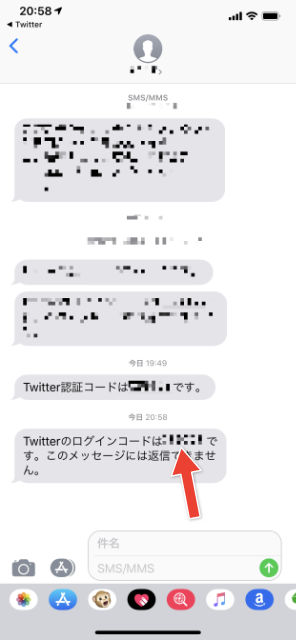
そのコードを、さっきの画面に入力して、「送信」ボタンを押しましょう。
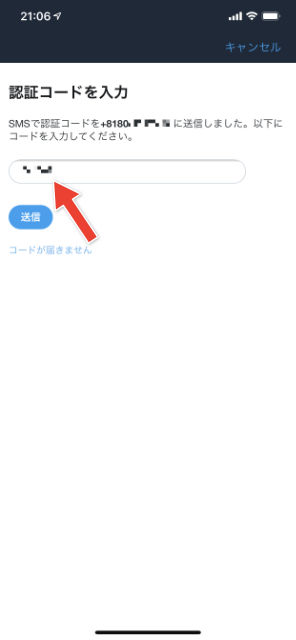
これで、登録が完了しました。二段階認証の設定が済んだと言うコトです。
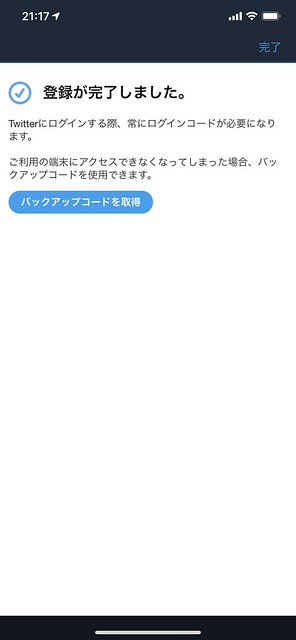
二段階認証を設定したので、今後は、セキュリティが強力になります。
Twitterにログインする際に、IDとパスワードを入力し、さらにSMSに送られてくる認証コードも必要になるわけです。つまり、この携帯電話が無ければログインができなくなります。
携帯電話を紛失したら、Twitterにログインできなくなるってコトです。
それは困りますよね。そこで上記画面の「バックアップコードを取得」ボタンを押します。
こんなふうに、バックアップコードが表示されます。
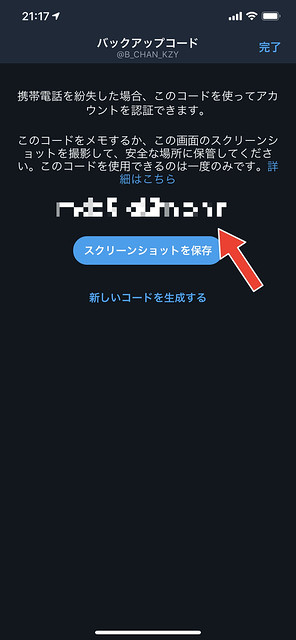
携帯電話を紛失して、Twitterにログインできなくなったときに、この、バックアップコードを入力してログインするのです。
この携帯電話を持たない他人がログインできないので安全ですが、紛失すれば、自分でもログインできなくなります。
そのときのための保険ですね。
なので、このバックアップコードは絶対に忘れずに保管しておきましょう。
当たり前ですが、携帯電話の中だけに保管したら意味が無いですよ。もろとも紛失したら終わりですからね。
一連の作業が終わったら、ログイン認証画面は次の状態になっています。
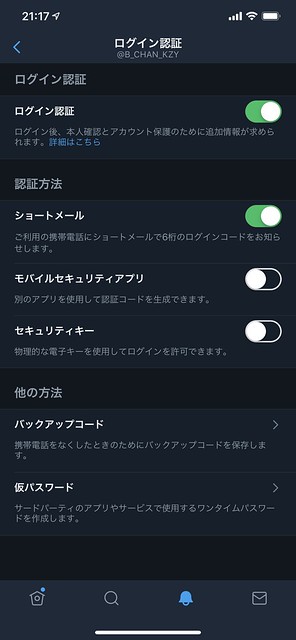
二段階認証の方法が「ショートメール」になっていますね。ショートメールとはSMSです。
まとめ
- Twitterにメールアドレスや電話番号を登録する場合は、他人に知らせる設定をオフにしないと通知が行ってしまう。
- 電話番号を登録しただけでは安全では無い。セキュリティ強化には、二段階認証の設定が必要。
いかがだったでしょうか。
こう言う、画像が多い記事は、神経も使って、手間もかかって、書き終わるとヘトヘトですよ。
