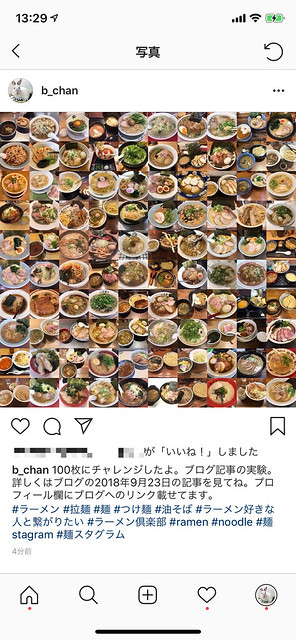ショートカット
こんにちは。
Instagramで、こんな感じの9分割写真をカンタンに載せたいと思いませんか?
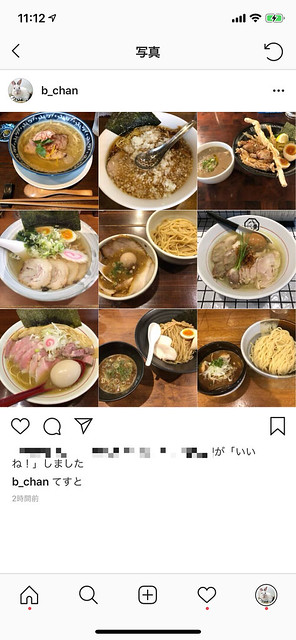
iOS12でカンタンにできるようになりました。
iPhoneにiOS12をさっさとインストールしちゃいましょう。
そして、ショートカットと言うアプリをインストールします。
昔、Workflowと言うアプリでしたが、それを作っている会社をAppleが買収して、使いやすくリニューアルしたモノです。
このアプリが実に便利。
非常に多機能ですが、今回は、上記のようにInstagramにカンタンに9分割写真をアップロードする方法に絞って書きますね。
Instagramで9分割
ショートカットと言うのは複数の手順をまとめて処理してくれるアプリです。
Instagramで9分割写真をアップロードするには、本来は、
何らかの写真加工アプリを起動する。
↓
カメラロールから9枚の写真を選択する。
↓
3枚×3枚に並べた画像を作る。
↓
それをInstagramにアップロードする。
と言う作業ですよね。
それをカンタンにしてくれるのが、ショートカットです。
実際にショートカットを起動してみましょう。
初めて起動したら、こんな画面なので素直に、「さあ、始めよう!」を押します。
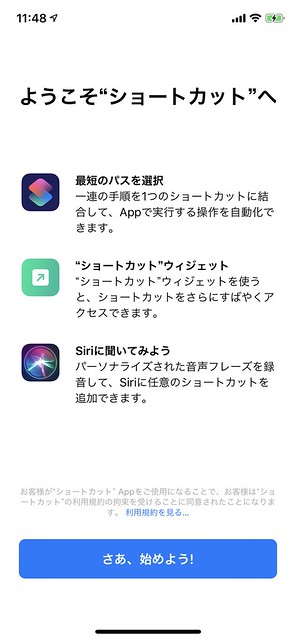
初期画面は、次の通り。人によって多少、違うかも知れません。
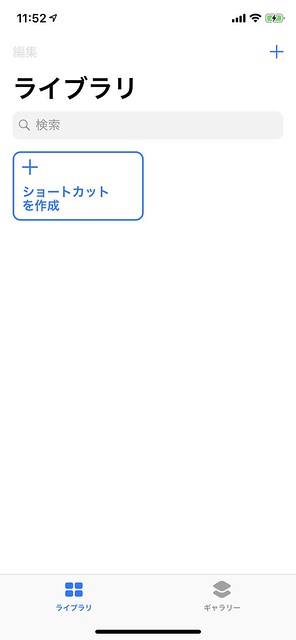
この、ライブラリ画面は、ショートカットアプリにすでに保存されているショートカット(手順)を一覧表示する画面です。上記の場合はまだ何も登録されていません。
手順を新しく登録するには、「ショートカットを作成」ボタンを押せば良いんですが、最初は難しいので、あらかじめ用意されている手順を選ぶこともできます。
手順のコトをショートカットと呼ぶので、ここでもそう呼びますね。アプリ名と同じなのでややこしいですが。
では、画面右下の「ギャラリー」ボタンを押しましょう。
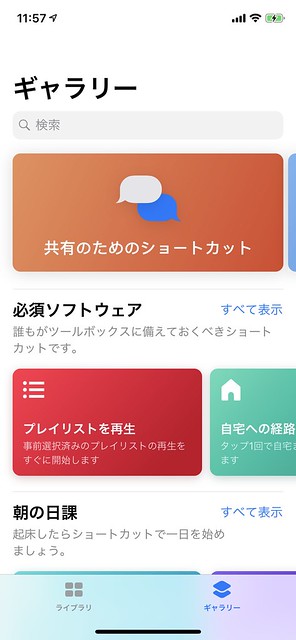
このギャラリー画面には、あらかじめ、便利なショートカットがたくさん登録されています。
その中の「特集」と言う項目の「すべて表示」をタップします。
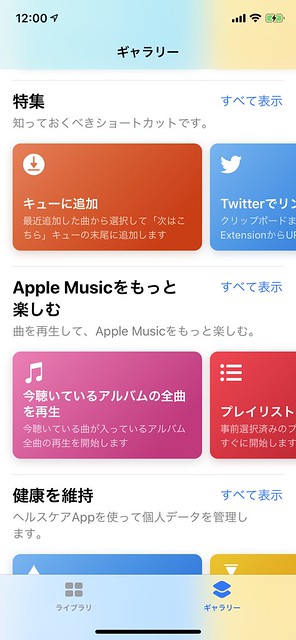
すると、こんな画面になって、「写真グリッド」と言うショートカットが見つかりました。
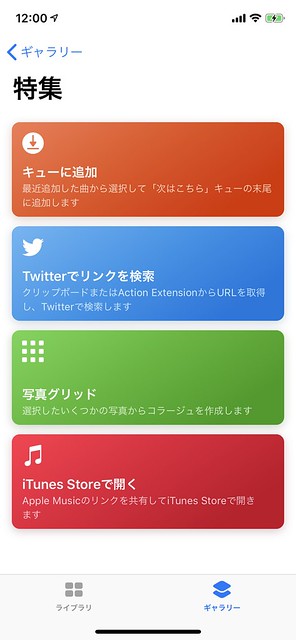
写真グリッドをタップすると、次のような画面になります。
写真グリッドと言う名前のショートカットを取得しますよ、と言われているので、「ショートカットを取得」をタップします。
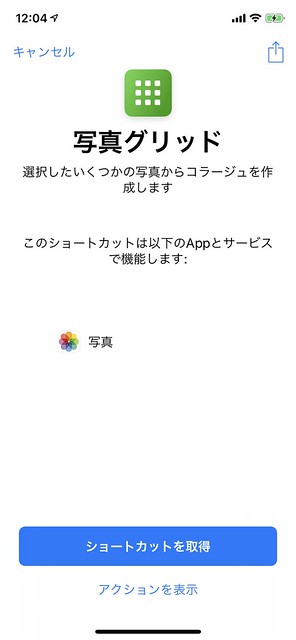
「ライブラリに追加されました」と一瞬、表示されます。これで完了。
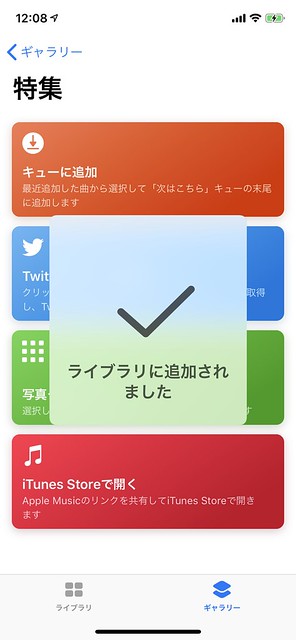
ここまでの作業は最初の1回だけです。
ここからは、実際に3枚×3枚のグリッド画像を作るための作業です。カンタンですよ。
まず、画面の左下の「ライブラリ」ボタンを押して、ライブラリ画面に戻りましょう。すると、次の通り。
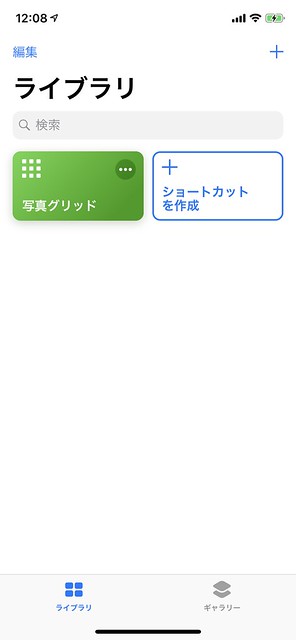
ちゃんと、「写真グリッド」と言うショートカットが追加されています。
これが、写真をグリッド(格子)状にカンタンに並べてくれるショートカットです。
写真グリッドショートカットをタップしましょう。
すると、最初だけ、写真へのアクセス許可を求められるので、迷わずOK。

写真を選択する画面になります。通常は、カメラロールを選択します。
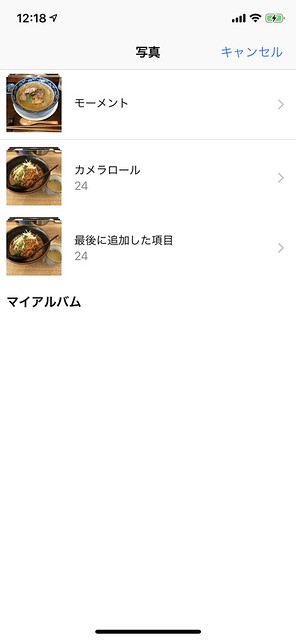
カメラロール内の写真一覧が表示されました。この中からグリッドにしたい9枚をタップして選択します。
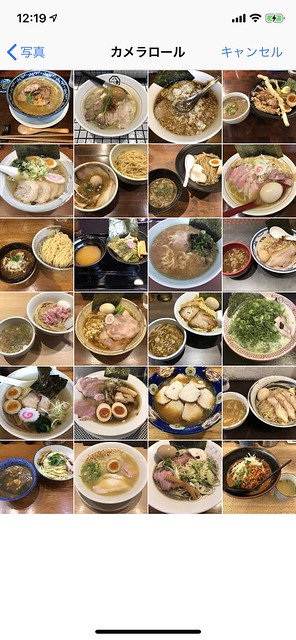
選択したら、右上の「完了」を押して、少し待ちます。
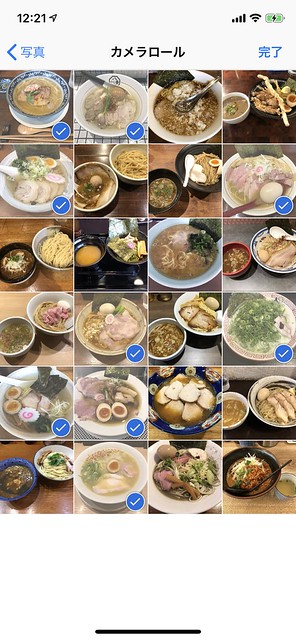
すると、ほら!自動的に3枚×3枚の9枚グリッド画像ができあがりました。

そのまま完了ボタンを押してしまえば、カメラロール内にグリッド画像が保存されているので、それをInstagramにアップすれば終わりですが、実は上記の画面の右上に共有ボタンがありますよね。

共有ボタンを押せば、iPhoneでおなじみの、他のアプリへの共有画面が出てくるので、Instagramを選びます。
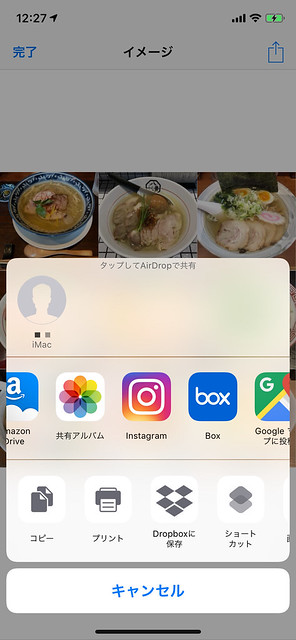
すると、こんな感じで、Instagramへの投稿画面が表示されます。キャプション(コメント)も書くコトができます。
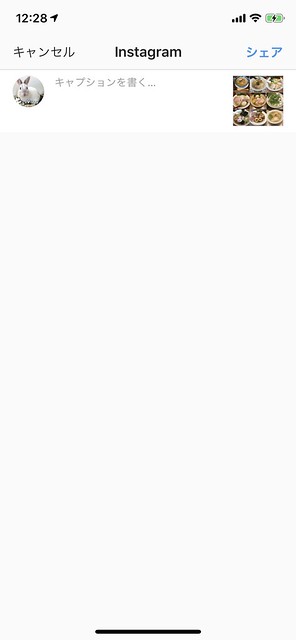
キャプションをテキトーに書いてみました。あとはシェアするだけ。
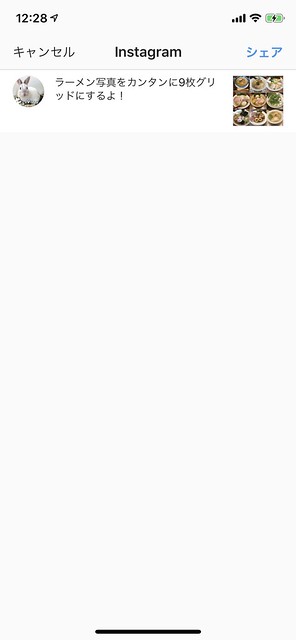
では、実際に、ボクのInstagramを見てみましょう。
ほら、このとおり。ちゃんと9枚グリッドとキャプションが投稿されています。

以上、今回は、iPhoneのショートカットでカンタンに9枚グリッド画像をInstagramに投稿する目的に絞って書きました。
ちなみに、写真を4枚だけ選択したら、2枚×2枚の4枚グリッドになります。
16枚選択したら4枚×4枚の16枚グリッドになります。
100枚も成功しました!