わりと古いMacBook Air
ボクがメインで使っているパソコンはMacBook Air Mid 2012というモデルです。
11インチ画面のノートパソコンです。
4年前のモデルなので、パソコンの世界ではそろそろ古い部類かも。
これに外部のディスプレイをつなげて便利に使っています。
そのあたりの経緯は、以前書きましたね。
最近になって、外部のディスプレイをもう1台増やして、さらに作業効率を上げようと思い立ちました。
思い立ったらさっそく実行。
製品選び
というわけで、まずは手頃なサイズの液晶ディスプレイを選択。
21インチから23インチの液晶ディスプレイ一覧 - Amazon
今回、ボクはこれを選択しました。
この機種を選んだ理由は簡単。
高性能なIPS液晶が使われていて、かつ画面を縦横に回転させられるピボット機能が付いている機種として最も廉価で実績十分なDELL製だからです。
すでに使っている液晶ディスプレイは普通に横置きしているので、今回のは縦置きしようと考えました。
横長の画面では画像処理など、縦長の画面ではウェブサイトの閲覧など。
それぞれの特徴を生かした使い方ができます。
縦置きするにあたって、視野角の広いIPS液晶は必須だと考えたんですよ。
で、2台のディスプレイをどうやってMacBook Airにつなぐか。
1台目は簡単。MacBook AirのMini DisplayPortにつなぐだけ。
2台目が問題なんですよ。
そのままではコネクタがありません。
USBディスプレイアダプタ
そこで、これを使いました。
これはUSBポートからディスプレイ出力が可能になる装置です。
昔はUSB2.0を使っていたようですが、せっかくMacにはUSB3.0ポートがあるんですから、それに対応したモデルにしました。
HDMIケーブルに対応したモデルなどもあるので、ディスプレイに合わせて選びましょう。
大きさはタバコの箱くらい。

MacBook AirにはUSBポートが2個しかなくて貴重なので、USBハブもついでに買いました。
これです。
上記のアイオーデータのアダプタはUSBハブ経由でも使用できます。
あと、ディスプレイには接続のためのDVIケーブルが付いていないので、これも必要です。
そして、これらをつなぐだけ。
とても簡単です。
ただし、現行のMacのOS Xの最新バージョンであるOS X 10.11 Yosemiteに対応するドライバソフトウェアが必要です。
ここから最新版をダウンロードしましょう。
http://www.displaylink.com/downloads/osx
この記事を書いている時点ではバージョン2.5ですね。
結果はこの写真。
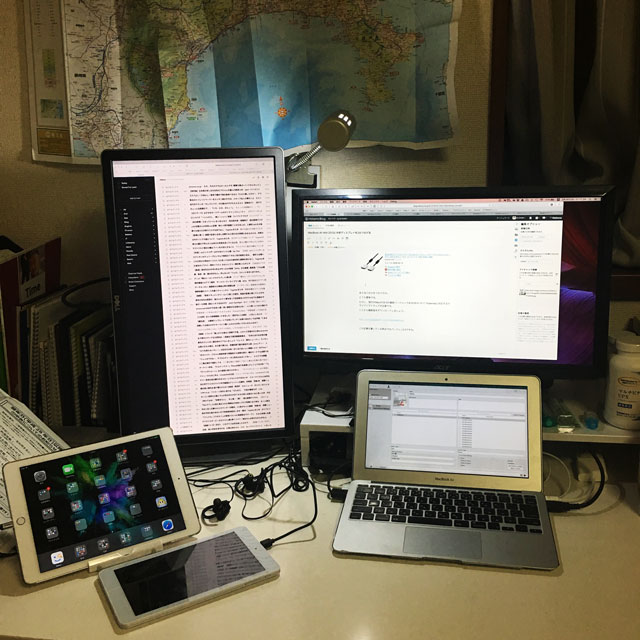
ごちゃごちゃしたデスクでスミマセン。
見事にきちんと表示されています。
USB3.0のおかげか、遅延もほとんどなく快適です。
4年前のMacBook Airでここまで快適なので、最新のMacならもっと快適でしょう。
縦長の画面にはそれを生かしたウェブサイトを表示しつつ、横長の画面で作業。
もちろんMacの伝統的な超絶便利機能であるMission Controlも、各ディスプレイごとに設定可能。
各ディスプレイに5枚の仮想画面を設定すれば、合計15枚の画面を自在に行ったり来たりできます。
これもMacのあまりにも使いやすいトラックパッドのおかげです。
そうそう、Macの環境設定画面で、ディスプレイの配置をきちんとしましょう。
上の写真を見てもらえばわかるように、次のような配置です。

各画面をドラッグするだけの簡単さ。これもMacらしい操作性です。
それから、縦長の画面は回転させておく必要があります。
次の画面のように、90度設定しておきましょう。
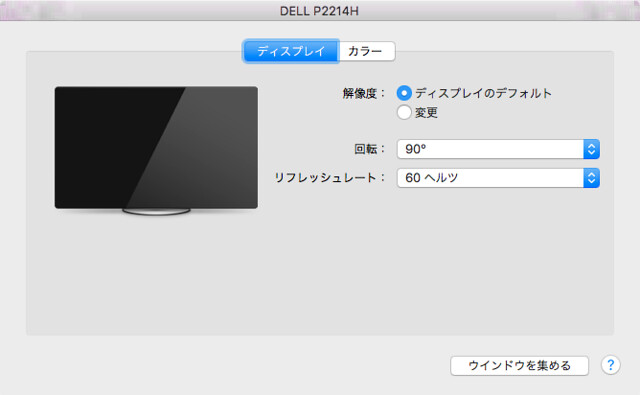
2画面まとめ
以上、MacBook Airに外部ディスプレイを2台つなげる記事を書いてみました。
とにかく快適です。
やってみた人にしかわからない快適さ。
Macにはさっきも書いたようにMission Controlという超便利な仮想画面があるんですが、それでもやはり物理的に複数画面あると能率が段違いに上がります。
特にワイドディスプレイを縦長にする使い方は従来の概念を変えます。
ディスプレイとUSBアダプタとUSBハブとケーブルをすべてAmazonで揃えれば、3万円以内に収まってしまう手頃さ。
パソコン環境の快適さを手軽に劇的に向上させたい人はぜひやってみてください。
パソコンは処理速度などのスペックも大切ですが、何よりも使いやすいことで道具としての真価を発揮します。
そういう意味で、高価な新機種に買い換えるよりも、目に見えて使いやすくなる投資だと思いますよ。



