DAWで作った曲をYouTubeにアップ
Macの画面を録画しないな、と思いました。それも、音声込みで。
で、実際にやってみました。
まず、いきさつはこうです。
DAW(Digital Audio Workstation)、要するに音楽制作アプリで曲を作りました。
制作端末はiMac、DAWはReasonです。
その演奏を、DAWの画面と同時に収録して動画にして、InstagramやTwitterなどにアップロードしたいと思ったんです。
それだけ。
実際にできあがった動画はこれです。
制作中の曲なので、途中で止まりますが。
で、Macでは、カンタンに画面の録画が可能です。
Macで画面と音声を収録
すでに知っている人も多いと思いますが、Macでは、
controlキー + commandキー + 3キー
でスクリーンショットを撮れます。
controlキー + commandキー + 4キー
なら、特定の範囲や特定のウインドウを指定してスクリーンショットを撮れます。
このブログでもよく使っています。
そして、画面を動画として録画するのに使うのが、
controlキー + commandキー + 5キー
です。
ボクが録画したい画面はこちら。

この画面全体だと広すぎるので、左側のDAWの部分だけを選択して録画したいんですよね。
とりあえず、
controlキー + commandキー + 5キー
を押します。
すると、画面の下に、ツールバーが表示されるので、「選択部分を収録」ボタンを押します。

ツールバーを拡大して見ると、こんな感じですね。
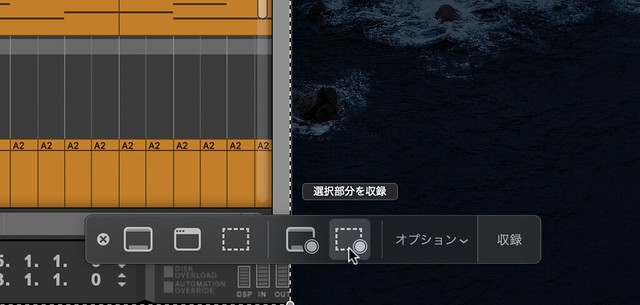
「選択部分を収録」ボタンを押すと、画面に破線で囲まれた四角い枠が表示されるので、それで録画したい範囲を選択し、ツールバーの「収録」ボタンを押して録画開始です。
録画を停止するには、画面最上部のメニューバーにある丸いボタンを押します。
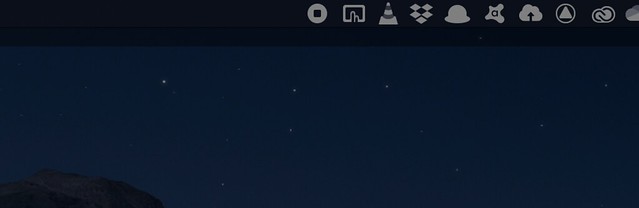
これで録画は完了です。
でも、これだと、録画だけなんですよね。
音声は収録されません。
映像と音声を両方とも収録するには、いくつかの方法が考えられますが、ボクは最初は、こんな方法を採りました。
それは、上記の方法で画面を収録し、音声はDAWで出力して音声ファイル(wav)で保存しました。
そして、iMovieアプリで、映像と音声を合成して、動画ファイル(mp4)として出力しました。
Macは、iMovieと言うアップル純正の高性能動画編集アプリが無料で使えるのが良いところです。
これがそのときのiMovieの画面です。

ボクは、こうやって、少し手間を掛けてしまいましたが、実は、もっとラクにやる方法がありました。
ボクはMacに、ループバック機能付きのオーディオインターフェースをつないでいます。
ZOOMのUAC-2と言う機種です。
これなら、Macが発信する音声ごと録画するコトができます。
さっきのツールバーで、オプション設定するだけです。
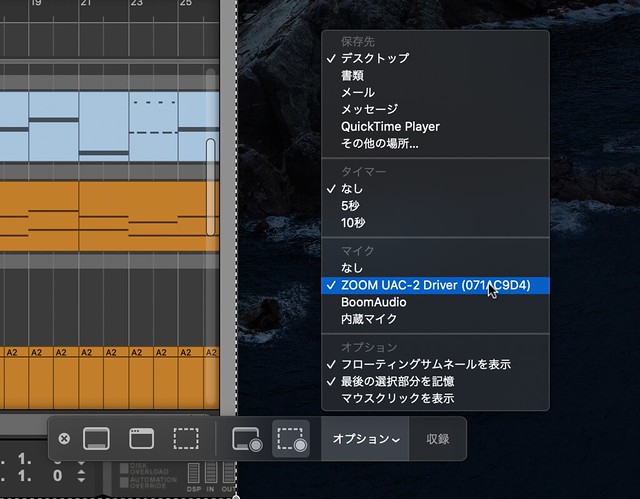
UAC-2のコントローラーで、ループバックをオンにします。

こうすれば、iMovieで編集しなくても良かったんですね。
ニコニコ生放送などのライブ配信をしている人は、ループバック機能付きのオーディオインターフェースを使っているはずなので、同じコトができます。
オーディオインターフェースを持っていない人は、Soundflowerと言うアプリを使えば、ソフトウェアだけで音声収録が可能です。
やり方はここでは書きませんが、気になる人は、各自で調べてみてください。

