リスト機能をアプリで使う
iPhoneだけでブログの長文を書くのはさすがにつらいので、モバイルキーボードが欲しい今日この頃です。
まあそれでも、がんばればiPhoneだけでもできてしまうわけですから、便利なもんです。
やはり、携帯電話という範疇を超えてパソコンですね、これは。
これまでの連載はこちらにまとめてあります。
Twitterがわからない初心者のための入門教室まとめ記事 - 非天マザー by B-CHAN
前々回と前回で、リストの作り方と他人のリストのフォローのやり方をお話ししました。
分からなくなった人は、もう一度よーくおさらいしてください。
今回はそれらをiPhoneでやってみます。
まずは、いつもどおり、TweetMeを起動してタイムラインを表示してください。
画面の一番上に「Home」と表示されていますか?
では、右下にあるボタンを押しましょう。これはTweetMeに画面を追加するためのボタンでしたね。「その11」でやりました。
押したら、さらに右下に出てくる歯車のマークがあるボタンを押します。
こういう「ページ設定画面」になりましたね。
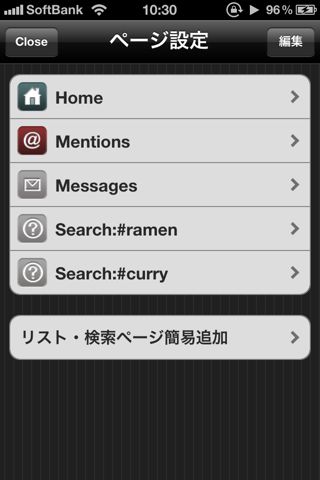
さて、この画面にある「Home」「Mentions」「Messages」というのは、元から表示されている画面を表していましたね。
そして、その下にある「Search:#ramen」などは、「その11」までを終わっている人はお分かりのとおり、ハッシュタグで検索した結果が表示される画面でした。
つまり、上記の画面の状態だと、TweetMeのタイムラインは5つ並んでいるということになります。
では、本題に行く前に、逆に画面を削除する方法も学んでおきましょう。
とても簡単です。やり方は2つあります。
一つ目のやり方。
削除したい項目の上で、指を右にスライドさせます。すると、こんなふうに「削除」ボタンが表示されますので、それをタップするだけです。
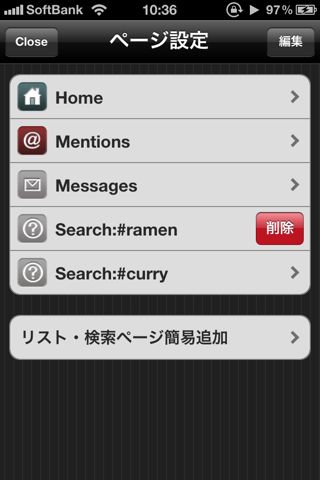
もう一つのやり方は、画面右上の「編集」ボタンを押す方法です。
これを押すとこんなふうに、編集モードに入ります。
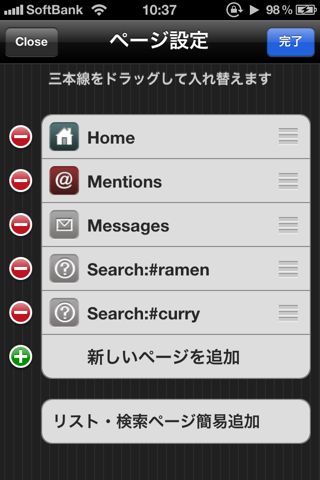
項目の左端にある赤い丸印をタップすると「削除」ボタンが現れますので、やはりそれを押せば項目を削除できます。
ちなみに各項目の右端にある「≡」を押しながら上下に移動させると、項目の順番を入れ替えることができます。こんな感じです。
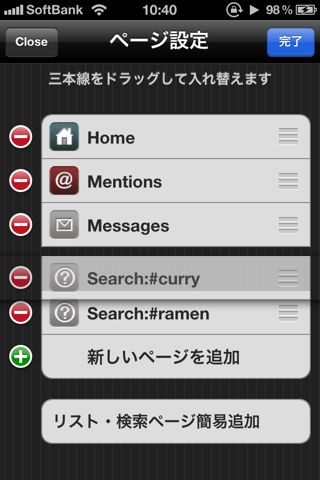
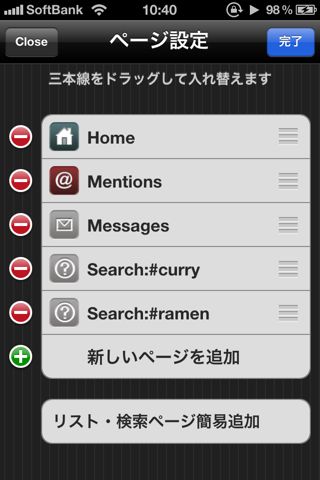
いずれにせよ、終わったら、画面右上の「完了」ボタンを押します。
ここでは、「Search:#ramen」「Search:#curry」などを削除して、基本の3ページだけにしておいてください。

ちなみに、ここではあくまでもTweetMeというアプリでのタイムライン画面の表示を削除しただけですので、実際にはTwitterのサーバーには検索結果画面はきちんと保存されたままです。つまり、またいつでも呼び出すことができます。
さて、今度は、その「ページ設定」画面にある、「リスト・検索ページ簡易追加」をタップしてください。
すると「ページ簡易設定」画面に移り、あなたが前回までにTwitterで作ったリストや検索結果の項目が表示されています。
ボクの場合、こんな感じです。
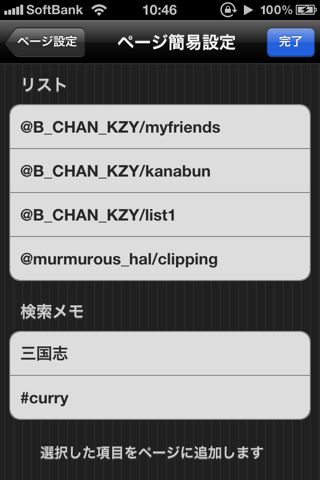
その中から、どれでもいいので、リストを一つタップしてみましょう。チェックマークが付きますよね。付いたら「完了」ボタンを押してください。

「ページ設定」画面に戻ったら、今チェックマークをつけたリストが表示されますよね。それがTweetMeのタイムライン画面の一つとして追加されるわけです。
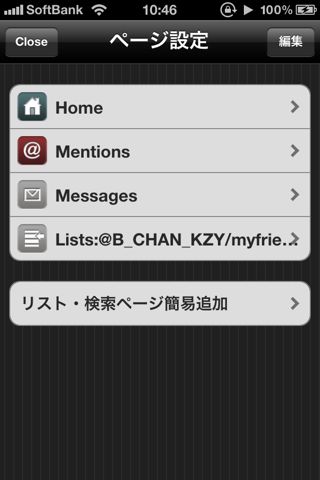
では左上の「Close」を押しましょう。
「Home」画面に戻り、タイムラインのすぐ下を見ると、点の数が4つになりましたね。

では横スワイプして、この4つ目の画面に移動しましょう。
こんなふうに、追加したリストのタイムラインになっています。

ここまでは、あらかじめパソコンのWebブラウザを使ってTwitterの公式サイトで作ったリストをTweetMeの画面に追加する方法を書きました。
では、最初からTweetMeだけでリストは作れないのでしょうか。
と書くくらいですから、もちろん作れます。
まず、タイムライン画面の一番上の「Home」をタップして、自分のプロフィール画面を出します。

その中に「リスト」ボタンがありますね。それをタップしてください。
「リスト選択」画面に移りました。そこには、あなたがすでに作ったリストの一覧が表示されています。

新たにリストを作るには、右上の「+」ボタンを押します。すると「リスト追加」画面になります。

公式サイトでやったのと同じように、「リスト名」には半角英数字で名前を付け、「説明」にはわかりやすい説明を書くか空欄にします。
とりあえず、ここでは「myfriends2」というリストを作ってみますね。

リスト名を付けたら「完了」を押します。
これで、「リスト選択」画面に「@ユーザー名/myfriends2」が追加されました。

ここから実際にリストにメンバーを追加していく必要があります。
やり方はいろいろ考えられますが、どのやり方にも共通するのは、追加したいユーザーのプロフィール画面を表示して、「リスト追加」ボタンを押すということを覚えておいてください。
いったん、今表示されている「リスト選択」画面をいったん閉じます。左上の「Close」ボタンを押してください。
自分のプロフィールも閉じましょう。プロフィール画面の一番上のユーザー名をタップして閉じます。
これでいつものタイムラインに戻りました。

例えばタイムラインに表示されているツイートのユーザーをリストに追加するなら、そのツイートをタップします。
するとツイートの情報画面がびよ〜んと表示されますので、その中の「プロフィール」ボタンを押します。


こんなふうにそのユーザーのプロフィール画面が表示されました。今までも何度も見ましたよね。
その中の「リスト追加」ボタンをタップします。すると「リスト選択」画面に移るので、そのユーザーを追加したいリストを選んでタップします。例えばさっき作った「myfriends2」に追加するなら、こんなふうにチェックマークを付けます。

チェックマークは複数でも構いません。つまり一人のユーザーを複数のリストに登録してもよいわけです。
チェックマークを付けたら左上の「Close」ボタンで閉じます。
元のプロフィール画面に戻ったら、それも閉じてタイムラインを表示します。
さて、これで、先程のユーザーがリストに登録されたわけですが、単に登録されただけです。もちろんTwitterのサーバーにはきちんと保存されています。
それをTweetMeの画面として表示させる必要があります。やり方は、この記事の最初から読んでいれば、もうわかりますよね。右下のボタンからもう一度右下のボタンを押し、「ページ設定」画面の「リスト・検索ページ簡易追加」をタップして、「ページ簡易設定」画面の「リスト」の中から表示したいリスト(今の場合は「@ユーザー名/myfriends2」)にチェックマークを付け、「完了」ボタンを押すんでしたね。
これでタイムライン画面に、今のmyfriends2というリスト画面が追加されました。
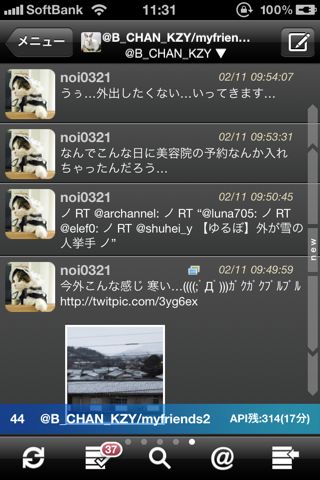
上の画面のとおり、まだメンバーが一人だけのリストですから、一人だけのツイートしか表示されていないことがわかります。
他にユーザーを探す方法としては、「その4」でやった、タイムラインの下にある虫メガネのボタンを押す方法もありましたよね。
あるいは、「その5」でやった、ご近所のつぶやきからユーザーを探す方法もあります。
いずれの方法にしても、ユーザーのプロフィール画面を表示して、その中の「リスト追加」ボタンを押すことに違いはありません。
いろんな方法を試してみて、リストを作ってユーザーを登録する練習をしてください。
アプリを使う話になるとちょっとややこしくなったかもしれません。
まず、リストというのはTwitterの公式機能ですので、リストを作ったりユーザーを登録した時点で、Twitter側のサーバーに登録されます。
ただし登録されただけだとTweetMeというアプリの画面には登場しないので、それを表示させるための手続きをアプリ側で行う、ということです。
いつもの事ですが、習うより慣れろですから、iPhoneアプリとWebブラウザでの公式サイトを行ったり来たりして、試行錯誤して実践してください。
それでもわかりにくければ、ボク宛に質問ツイートしてもらってもけっこうです。都合が悪く無い限り、なるべくお答えします。
というわけで、今回はここまで。
次回をお楽しみに。