プッシュ通知を設定
初めてiPhoneを買ってスマートフォンユーザーになった人も多いと思うので、初心に返り、今回はTwitterでのプッシュ通知のやり方を書きます。
ボクの周りにもiPhoneユーザーを買ってTwitterを始めた友人もたくさんいますが、Twitterでメッセージなどを送信しても反応が無いことが多いんです。
聞いてみると、メッセージが来たことすら気付いてないと言うことです。
そうです。プッシュ通知が有効になってないんですね。
プッシュ通知というのは、このブログでも何度も書きましたが、受信したことを自動的にお知らせする機能のことです。
一番おなじみなのは携帯電話のメールですね。
相手が自分宛に送信すると、自分の携帯電話には自動的に受信を知らせる表示がされたり音が鳴ったりしますよね。
あくまでも自動なので、遅れること無くメールを受信したことがわかるわけです。
パソコンの場合はメールはメールソフトを起動して読みに行くことが多いですよね。こういう手動での受信をフェッチと言います。
プッシュ(push)=押す、つまり向こうから押してくれる
フェッチ(fetch)=取ってくる、つまり自分で取りに行く
という違いがあります。
と言うことは、Twitterでもプッシュ通知機能があれば、誰かが自分宛にメッセージをくれたときに自動的に画面に表示されるようになるので、すぐに気付くことができますよね。
というわけで、もしTwitterをすでにやっているのにプッシュ通知を使っていない人は、ぜひやってみましょう。
iPhoneでTwitterのプッシュ通知を使うためにはいくつかの方法がありますが、簡単なのはプッシュ通知機能が付いたアプリをインストールすることです。
実は、iPhoneのiOS5では標準でツイッター機能が内蔵されているんですが、それは単にツイートすることができるだけで、誰かからのメッセージを受け取ったりすることはそのままではできません。Twitterのアプリを何かインストールする必要があります。
プッシュ通知機能の付いたTwitterアプリはいろいろあるんですが、ここではTwitter社が作っている公式アプリを使いましょう。
これをiPhoneにインストールしてください。
インストールしたらさっそく起動。
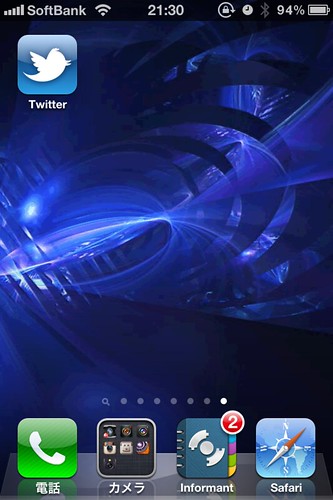

すでにTwitterのアカウントを持っているならサインインしてください。ユーザー名とパスワードを入力します。入力したら「Done」をタップします。
ようこそ画面が表示されたらそのまま「次へ」ボタンをタップ。
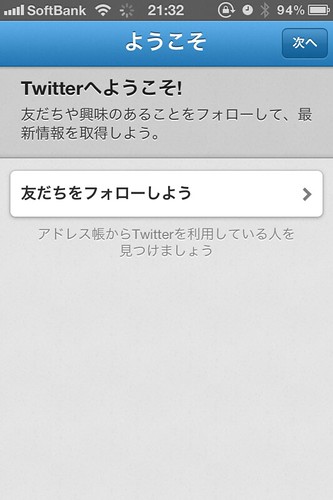
位置情報について聞かれます。「OK」を押すとあなたのツイートには位置情報が付加されますので、例えば自宅でツイートすると世界中に自宅の場所がばれてしまいます。
それが嫌な人は許可しないでください。
逆に外出先で自分の居場所を知ってもらうのには便利な機能です。
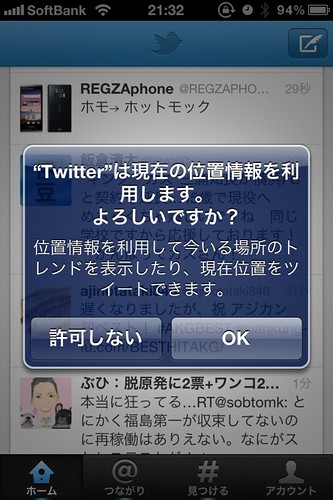
さてTwitterアプリが無事にスタートしたら、画面一番下の右端の「アカウント」ボタンをタップしてください。
下の方に「設定」という項目があるのでタップ。
すると「通知」という項目があるのでそれもタップ。
ここがプッシュ通知をオンにするための画面です。
ここはあまり深く考えないで良いと思います。
とりあえずどんな人からのすべての自分宛の送信をプッシュ通知したい人は、次の画面のように設定してください。
ほとんどの人はこれでいいでしょう。
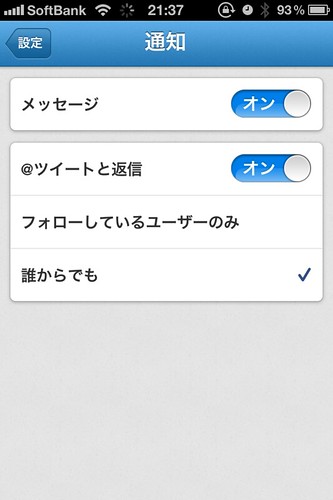
設定できたら左上の「設定」ボタンを押して前の画面に戻り、「終了」ボタンを押します。
これでプッシュ通知が設定できました。
誰かからあなた宛にメッセージなどが送られてきたら自動的にiPhoneがお知らせしてくれます。
ここでいったんTwitterアプリを終わらせます。
iPhoneのホームボタン(丸いボタン)を押してください。そして、設定アイコンをタップしてください。
「通知」という項目をタップします。
通知画面にいろんなアプリが並んでいると思いますが、その中の「Twitter」を選んでタップしてください。
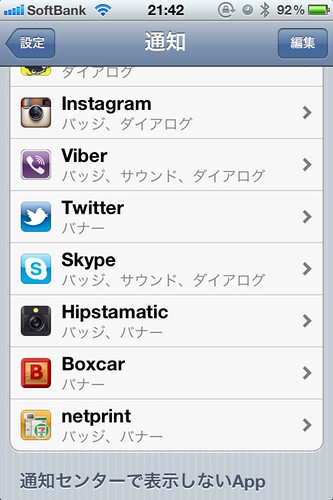
この画面はプッシュ通知の方法を設定するための画面です。
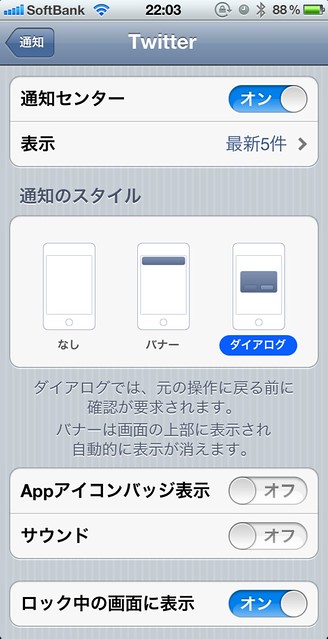
一番上の「通知センター」というのはiOS5で装備された機能です。ここでは細かい説明はしませんのでよくわからない人はオンにしておいてください。
表示も最新5件のままでいいでしょう。
「通知のスタイル」はバナーかダイアログを選べます。
バナーは画面の一番上に邪魔にならないようにプッシュ通知が行われますが、しばらくすると自動的に消えるので気付かないかもしれません。
これがバナー表示です。
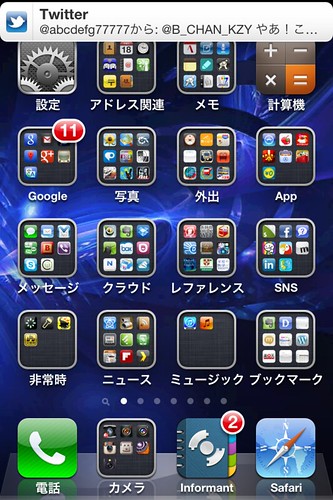
ダイアログはiPhoneの画面の真ん中にどーんと表示されます。邪魔かも知れませんが、ボタンを押さない限り消えないので、見逃すこともありません。
「Close」ボタンを押すとそのまま閉じ、「表示」ボタンを押すとTwitterアプリが起動してそのメッセージを表示してくれます。
これがダイアログ表示です。
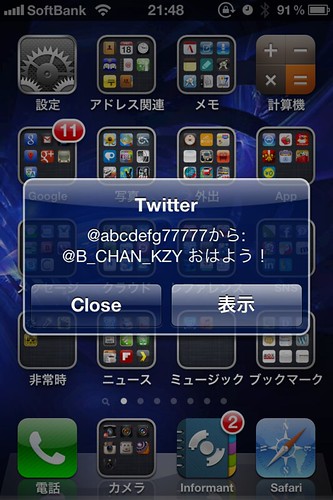
バナーでもダイアログでもどちらでもいいんですが、見逃したくないという意味でボクはダイアログにしています。
「アイコンバッジ表示」をオンにすると、Twitterアプリのアイコンの右上に未読の件数が表示されます。
「サウンド」は文字通りメッセージを受信すると音が鳴ります。
「ロック中の画面に表示」はiPhoneをスリープから復帰させた画面(ロック画面)にもプッシュ通知表示をしてくれます。
こんな感じです。これこそ必要だと思うのでオンが良いでしょう。

ちなみに、このロック画面のTwitterの青いアイコンを右にスライドさせると、ここから直接Twitterアプリが起動します。
以上、こんな感じでTwitterのプッシュ通知を設定できました。
これで、誰かがあなたにTwitterで送ったメッセージもすぐに知る事ができます。
どんどんTwitterを活用してみてくださいね〜。
関連記事
Boxcarの紹介(自分がされた公式リツイートも表示できる数少ないアプリ)
Twitterをやってみたいけど、よくわからない人のためのTwitter入門 その7 自分宛てのツイートが来たらすぐに知る
せっかくのスマートフォンなので、キャリアメールではなくGmailを使いませんか?はるかに便利ですから。
iOS5にしたiPhoneのバッテリーを長持ちさせる2160個の方法
Twitterをやってみたいけど、よくわからない人のためのTwitter入門 その31 @ユーザー名タブとアクティビティタブ
iPhoneやiPadでtwitterのアカウントをアドレス帳へ登録する方法について

