帰路を表示するアイコンを作る
この記事は前回の続きなので、読んでない人は先に読んでくださいね。
iPhoneで、どこにいても一発で帰宅経路を表示するアイコンを作る方法
ではさっそく作りましょう。
実は理屈さえ知っていればとても遠回りをして作ることもできるんですが、ここではなるべく簡単に作るのが目的なのでアプリを使うことにします。
ボクが使っているのがこれ。
皆さんそれぞれ自宅の場所が違いますので、ここでは、
東京都千代田区丸の内1-1-1
を自宅だと仮定して進めていきますね。
まず起動すると次の様な画面になります。
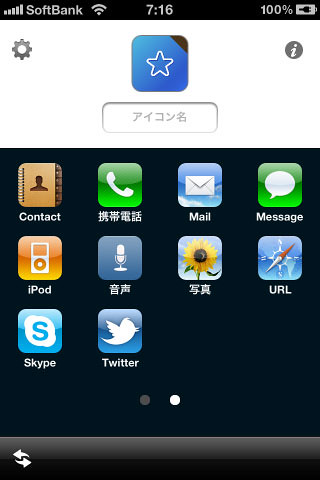
上部に大きめのアイコンがひとつ、下部にいくつかのアイコンが並んでいますね。

上部の大きなアイコンをタップすると画像加工モード画面になります。
これです。

画面の一番下の右端にカメラの形のボタンがありますね。それをタップします。

このようにメニューが出てきます。
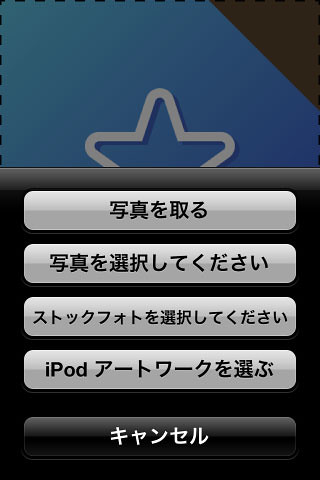
ここでは、
「写真を選択してください」を選んで、カメラロール内の画像を選んでみます。
もちろん皆さんはどれを選んでも構いません。
とりあえずボクはiPhoneのカメラロール内にあったラーメンの写真を選んでみました。
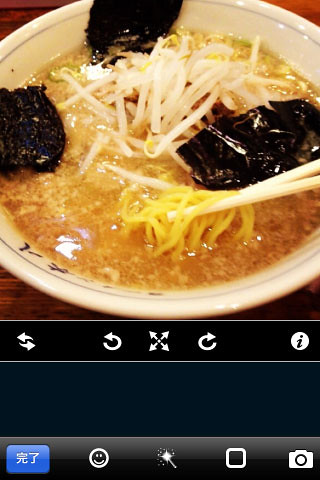
画面の一番下に並んでいるボタンで加工(白黒にしたりセピア色にしたり)ができます。
また画像を二本指で拡大縮小回転することもできます。
いろいろいじってみて満足したら「完了」ボタンを押してください。
すると次の様な画面になります。
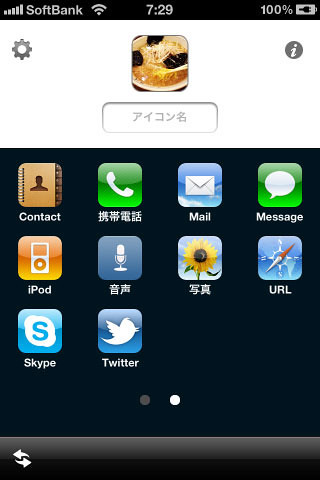
そうです。最初の画面に戻ってきました。ただしアイコンはきちんと変化していますね。
では次に、画面下部に並んでいるアイコンのうち、「URL」のアイコンをタップしましょう。
次の様な画面が表示されます。
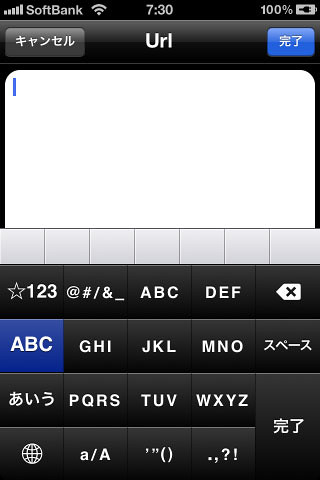
文字を入力する画面ですね。
では、ここに、次の文字列をそのまま入力してください。1文字でも間違えるときちんと動かなくなるので正確に。
アルファベット、記号、数字はすべて半角です。
http://maps.google.com/maps?daddr=千代田区丸の内1-1-1&saddr=現在地&dirflg=r&t=m
iPhoneでこのブログを見ている人は、上記の文字列を長押ししてコピーしてから、貼り付けるのが楽かも知れませんね。

無事に入力できたら、「完了」ボタンを押します。
次の様になりましたか?
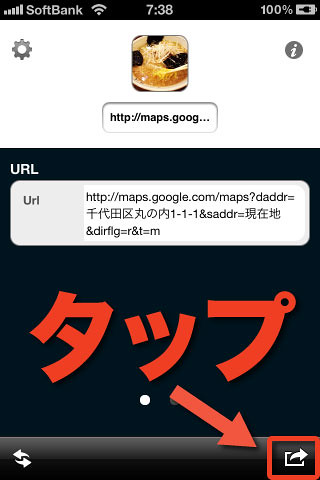
では、右下のボタンをタップしてください。
メニューが出てきますので、「ホームスクリーンに追加」を選んでください。

すると画面が切り替わって、次のような表示になります。これはSafariの画面ですね。

中央一番下のボタンをタップします。
またメニューが出ますので、「ホーム画面に追加」を選んでください。

次の画面に切り替わります。

「http://maps.」という表示を消して、自分でわかりやすいアイコン名を付けましょう。
例えばボクは次の様にしました。

できたら、あとは画面右上の「追加」ボタンを押すだけ。
はい、めでたしめでたし。ちゃんとアイコンができましたね。

実際にアイコンをタップしてみましょう。
すると、マップアプリが起動して、
- 現在地から
- 千代田区丸の内1-1-1まで
- 電車で
移動するルートが一発で表示されましたね。

ここまでわかれば、千代田区丸の内1-1-1ではなく、各自の自宅までのルートを表示するためのアイコンの作り方も何となくわかりますよね。
では、次回は、出発地や目的地や移動手段や表示する地図を変更するなどの方法について書こうと思います。
全然難しくないですし、いろいろ便利に応用できますのでお楽しみに〜。
関連記事
iPhoneで、どこにいても一発で帰宅経路を表示するアイコンを作る方法
iPhoneの画面を動画でキャプチャする方法
ラーメン店を探すアプリ、ボクはこれを使っています
スマートフォンを新しく買った人は何が何でもフリック入力を覚えましょう。人生が変わりますから。

