リモートデスクトップアプリ
みなさん、こんにちは!
B-CHANです。
iPhoneから自宅のパソコンの画面を見られるアプリが、Googleから登場しました。
パソコンを遠隔操作することを、リモートデスクトップと呼ぶことが多いので覚えておいて損はないと思います。
今回登場したアプリはこちら。これをiPhoneにインストールします。
あと、それだけではダメです。
パソコン側にもアプリをインストールする必要があります。
iPhoneとパソコンの両方にアプリをインストールして、同じGoogleのアカウントで結びつけることによって、赤の他人が勝手にパソコンをコントロールできないようにするわけです。
パソコン側のアプリはウェブブラウザであるChromeの拡張機能の形になっています。
なので、パソコンにChromeをインストールする必要があるようです。
Chromeを起動して、
Chrome リモートデスクトップ
で検索して、インストールしましょう。
途中でアクセス許可を求められるので許可する必要があり、あとPINコードを設定する必要があります。
パソコン側とiPhone側でそれぞれ同じアカウントでログインして設定が終われば使用可能に。
実際はとても簡単です。
iPhoneのアプリを起動し、PINコードを入力すれば接続されます。
実際のリモートデスクトップ画面
では実際の画面を見てみましょう。
ボクはMacを使っていますが、WindowsももちろんOK。
ボクの場合、MacBook Airと外部液晶モニタの2画面なので、次のような画面表示になります。
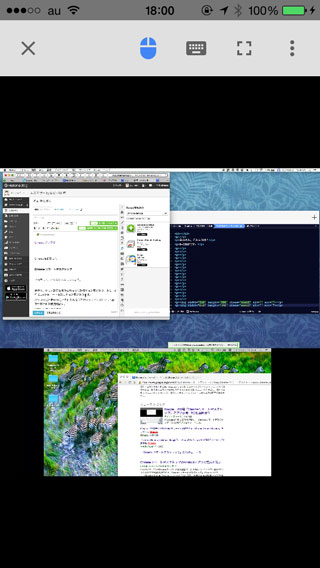
2つの画面が縦並びですよね。ボクの自宅のパソコンの様子を見てもらえば納得がいくと思います。こちらの記事に載ってます。
MacBook Airの13インチと11インチとで迷っている人への、こんなオススメ解決法 - 非天マザー by B-CHAN
それはさておき。
2本指を開いたり閉じたりすると、画面の拡大縮小が可能。これは通常のiPhoneの操作と同じですね。
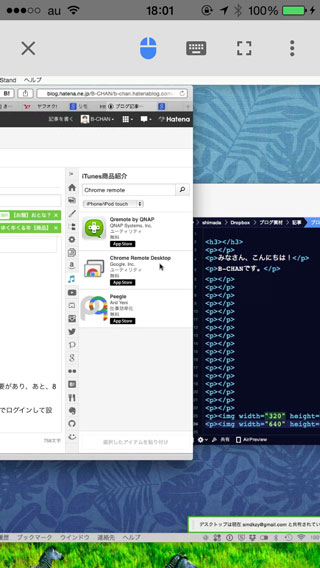
1本指を動かせばマウスカーソルの移動。
2本指を上下左右に動かせばウェブページなどのスクロール。これはMacではおなじみの操作ですね。
もちろん文字入力場面ではキーボード表示が可能です。この場合、iPhoneにインストールされているキーボードが出てきます。
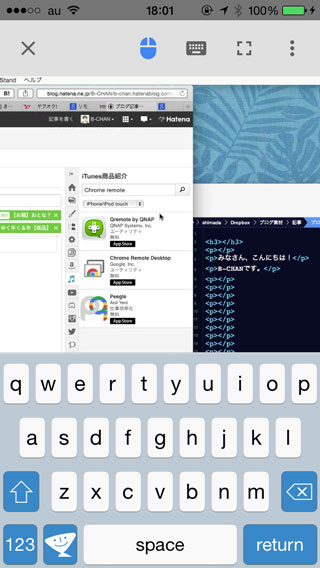
操作自体はMacやiPhoneで慣れた人なら、ほぼ直感的にできるくらい簡単です。
Macの場合、複数のデスクトップを簡単に切り替えるMission Controlという便利な機能がありますが、それをこのリモートデスクトップで使うことはできないようです。
まあこのアプリはMacだけじゃなくWindowsでも使えるので、Mac固有の機能は無くて当たり前ですが。
Mission Controlの画面切り替えは、controlキーと左右のカーソルキーでもできるので、もしかしたら、controlキーとカーソルキーが搭載されているiPhoneのキーボードアプリがあれば可能かもしれませんが、ボクはそういうキーボードアプリを見つけていないので試すことができません。
と書きながら試行錯誤していると、ドックにあるMission Controlを使えば良いことがわかりました。めでたしめでたし。
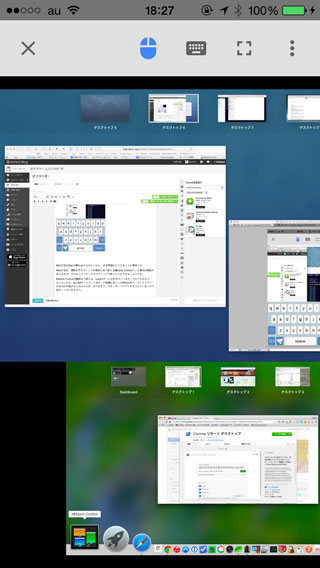
優れた操作性のMacに比べると、さすがにiPhoneの画面からパソコンを操作するのは、対象がMacであっても多少ツラい気がします。
まあそれは仕方が無いですけどね。
WindowsでもMacでも使えるのは大きなメリット。
パソコンより操作性が劣ってしまう点を除けば、パソコンでできる操作がほとんどそのままできてしまうので、外出先からパソコン内のファイルを見るなどの必要がある人には理想的かもしれません。
ボクもしばらく使ってみます。

