GoogleとiPhoneは仲が良い
今までに何度か、GoogleとiPhoneの連携はめちゃくちゃ便利、と書きましたが、具体的にどう便利やねん!という人もいるので、実際にやり方を書いていきます。
iPhone初心者の方はどうぞ読んでくださいませ。
機能面では普通の携帯電話のほうが上だったりしますが、逆にこういうところがiPhoneなどのスマートフォンの便利なところですよー、という事例です。
まず、先日、アドレス帳はとても大事だから、Googleアドレス帳にも保存しましょうね、ということを書きました。
もう一度読んでください。
友達の連絡先って大事(Gmailのもうひとつの大きなメリット)
多くの人は、携帯電話とかパソコンだけに友人知人のアドレスを保存していると思いますが、その場合、携帯電話やパソコンが壊れてしまうとアドレス帳も無くなってしまいます。
一般の商品ならお金を出してまた買うことも出来ますが、アドレス帳ってのはその人固有のモノであり、もう一度作り直すのは結構大変なことです。
なので、手元のパソコンとかケータイだけではなく、Googleのような専門業者のサーバーにも保存しておけば、すごく安心なわけです。
確率論ですが、個人所有の機械が壊れたり紛失する確率よりも専門業者のサーバーが壊れる確率の方がずっと小さいです。
もちろん絶対安全ということではないですが。
さて、そんなGoogleアドレス帳ですが、いくらGoogleアドレス帳が安心でも、それをケータイに持ってくるのが大変なら便利さも半減ですよね。
ここがスマートフォンの大きなメリットです。
Exchangeという仕組みを使えば、Googleアドレス帳とスマートフォンのアドレス帳は自動的に同期できます。
最初に一度だけ設定しておけば、その後は同期はケーブルをつなぐ必要すらありません。
電波を通じて本当に自動的に同期できます。
実際にiPhoneでやってみましょう。
Googleのアカウントを持っていることが前提なので、無い人は作っておいてくださいね。
IDとパスワードを用意すればパソコンから無料で簡単に作れますので。
Googleアカウント、用意できましたか?
では始めます。
まず、iPhoneの設定アイコンをタッチして、設定画面を開きます。
その中の「メール/連絡先/カレンダー」をタップします。
「アカウントを追加...」をタップします。
「Microsoft Exchange」をタップします。
するとこんな画面になると思います。
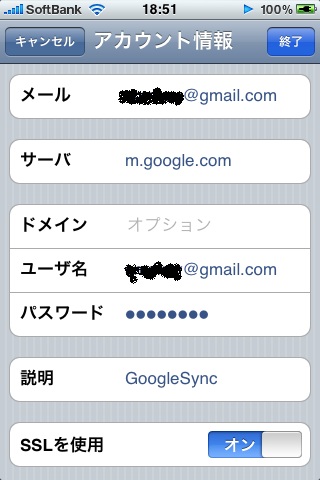
「メール」にメールアドレス●●●@gmail.com
「ドメイン」は空白のまま
「ユーザ名」にメールアドレス●●●@gmail.com
「パスワード」にGoogleアカウントのパスワード
「説明」には適当な名前(Exchangeと入っていればそのままでいいです。)
を入力して「次へ」をタップします。
「サーバ」に「m.google.com」を入力して「次へ」をタッチします。
こんな画面になりましたか?

「連絡先」をオンにして、「保存」をタップします。
これで、iPhoneとGoogleアドレス帳が同期するようになりました。
実際に試してみましょう。
パソコンで、Gmailの画面を開いてログインしてください。
そしたら、左側に、「連絡先」というリンクがあるのでクリックするとアドレス帳が開きます。
その画面で、新規作成ボタン(人形が一人だけのボタン)をクリックします。
そこで、架空の、山田太郎さんのアドレスを入力してみます。住所は東京都渋谷区本町1-1-1としてみました。
こんな感じです。
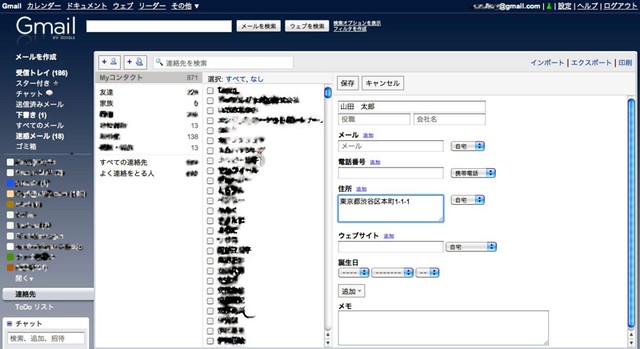
山田太郎さんの名前と住所を入力したら、「保存」ボタンをクリックしてください。
そして、iPhoneの「連絡先」アイコンをタッチして、アドレス帳を確認してみてください。
山田太郎さんの名前と住所が登録されているはずです。
ケーブルをつながなくても、GoogleのサーバからiPhoneにデータが電波で飛んできたわけです。
逆に、iPhoneで新しいアドレスを作成したら、自動的にGoogleアドレス帳にも飛んでいきます。
つまり、iPhoneとGoogleのサーバの両方に同じアドレス帳が常に保存されている状態になるわけです。
なので、万が一iPhoneが壊れても、また新しいiPhoneでExchangeの設定を同じようにすれば、Googleのサーバからアドレス帳が飛んでくるわけです。
これでアドレス帳を失う心配が(Googleが倒産でもしない限り)ほとんど無くなるわけです。
こういう風に、Googleのサーバと簡単に連携できるのがスマートフォンの大きなメリットです。
さて、ここからは、iPhoneのアドレス帳と地図の便利な使い方の一例です。
iPhoneの「マップ」アプリを起動してください。
起動したら、一番下の「検索」をタップすると、一番上に検索欄が出ます。
そこに、「山田」と入力してみてください。
するとアドレス帳に入っている山田さんが出てきます。複数の山田さんが登録されている場合は一欄で出てきます。
こんな感じです。

ここで山田太郎さんを選ぶと、地図が山田太郎さんの住所に移動します。
こうなります。

この山田太郎という名前の右にある青い丸ボタンをタップしてください。
すると、こんな画面になります。

この画面で、「ここへの道順」をタップすると、現在地から山田太郎さんの住所へのルートが表示されます。

こんなふうに、iPhoneのマップアプリはアドレス帳と連携していて、人名を入力すると簡単に住所を地図に表示してルートも検索することができるわけです。
ちょっと長くなりましたが、iPhoneの利便性の一端がわかっていただけましたか?