ダイレクトメッセージ機能はメールのような役割
さて、このシリーズも10回目です。このへんまで来ると、ボクの知識を超えてるんじゃないか?と心配になってきちゃったりする今日この頃です。
今までの連載はこちらです。
Twitterがわからない初心者のための入門教室まとめ記事 - 非天マザー by B-CHAN
前回まででTwitterでつぶやいたり、誰かとコミュニケーションを取る方法はだいたい学びました。
今回は、プライベートなメッセージの送り方を説明します。
プライベートというのは、他人に知られない、という意味です。
通常のツイートやMentionsを付けたツイート、公式リツイート、非公式リツイートと、ここまで学んできた機能やルールはすべてあなたのフォロワー全員のタイムラインに流れるものでした。
今回学ぶのは特定の相手だけに宛てたメッセージで、他の人からは読むことができません。
要するに、普通のメールと同じですね。何も難しくはありません。
Twitterではこれをダイレクトメッセージ(DM)と呼んでいます。
やり方を説明します。
まずはWebブラウザでTwitter公式サイトを使うやり方。
公式サイトを開いてください。
パソコン版だと、画面の上の方に「メッセージ」と書かれていますので、それをクリックしてください。
iPhoneのSafariだと、ツイートを入力する欄の下にあります。
すると、メッセージ用の画面に切り替わります。
パソコン版では、「新しいダイレクトメッセージ」というボタンを押します。
すると新しいDMを書くための欄が表示されます。

上の細い欄は宛先となるユーザー名を書く欄です。そこに直接、@ユーザー名、を入力してもいいですし、あるいは@を付けずに、あなたをフォローしているユーザー(あなたのフォロワー)のユーザー名の一部の文字を入れてみると、その文字を含むユーザー名の一覧が出ますから、その中から選択しても結構です。選択するときちんと@が付きます。

iPhoneなどのモバイル版の公式サイトでは、このユーザー名の一部の文字を入力して絞り込む機能は今のところありませんので自分でユーザー名を正確に記入してください。
あとは下の大きな欄に本文を書きます。これは通常のツイートと同じです。
書き終わったら「送信」ボタンを押すだけ。
これで、そのメッセージは、宛先のユーザーのDMという箱に届きます。もちろん誰のタイムラインにも流れません。
「その7」で紹介したBoxcarをiPhoneにインストールしている人なら、DMをもらった瞬間に画面にお知らせが表示されます。
さっきも書きましたがDMの性質は普通のメールと同じです。これからはメールを使ってもいいですが、TwitterのDMを使ってもいいですね。
なお、DMはプライベートな性格のモノであるという考え方ですので、あなたのフォロワーにしか送れません。
フォロワーでなくてもDMを送ることができるサービスもネット上には存在しますが、それは別の話ですので、ここでは説明しません。
では、今度はDMをアプリでやってみましょう。
いつものようにiPhoneのTwitterアプリ、TweetMeを使います。
起動してタイムラインを表示してください。画面の一番上には「Home」とあなたのユーザー名が表示されていますね。
また、タイムラインのすぐ下の中央には3つの点があり、左端が点灯していますね。
では指をタイムラインの右端に置いて、そのまま左に滑らせましょう。これをスワイプと言うんでしたね。
一番上に「Mentions」と書かれた画面になりました。
もう一度スワイプしてください。
今度は一番上に「DM」と書かれていますね。それがDM画面です。タイムラインの下の3つの点は右端が点灯状態に変わりましたね。
基本状態ではTwitterはこの3つの画面があり、TweetMeではそれらが横に並んでいるので、スワイプで切り替えるわけです。
さて、DM画面ですが、今まで一度もDMのやり取りをしたことがなければ、タイムラインには何も無いはずです。
ボクの画面はこんな感じですが、プライベートな内容なので、文字は隠してあります。
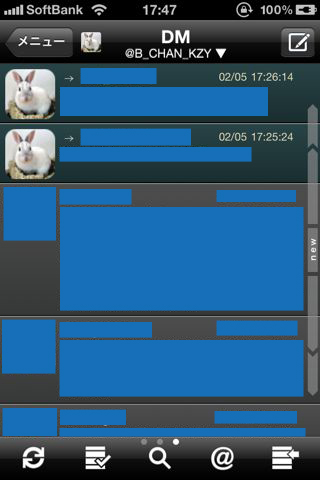
では右上の紙と鉛筆のボタンをタップしてみてください。DMを作成する画面になります。

いつものツイートの画面とほぼ同じですが、本文の欄の上に「To:」欄がありますよね。さっき公式サイトでやったように、そこにユーザー名を入れるわけです。
そこをタップすると、あなたのフォロワー一覧が表示されます。
その中から選んでタップするとチェックマークが付きます。一人で無くてもかまいません。
また、画面上の「Account match text」という検索欄に文字を入力するとその文字をTwitter名かユーザー名の一部に含むユーザーが表示されます。

送りたい相手を選択したら「完了」ボタンをタップします。
検索して抽出した場合は、チェックマークを付けたあと、いったん「キャンセル」ボタンを押して一覧画面に戻ってから「完了」ボタンを押します。
これで、「To:」欄にユーザー名が入りましたね。

あとは本文を入力して、画面右上の上向きの矢印ボタンを押すだけです。
これでDMの説明は終わりです。
なお、DMに限らず、TweetMeで文章の作成を途中で止めて保存しておきたい場合がありますよね。
その場合、本文入力画面の左上にある「×」ボタンを押してください。すると、「下書きに保存」か「破棄して閉じる」が選べますので、「下書きに保存」をタップしてください。
次回、本文入力画面を開いたときには、本文入力欄とキーボードの間に横に並んでいる6つのボタンのうち、左端の紙と鉛筆ボタンには数字がこんなふうに表示されます。

その数字が下書きとして保存されている文章の数です。そのボタンをタップすると、「ドラフト選択」画面で下書きが一覧表示されますので、使いたい下書きをタップします。これで続きから作成できるようになります。
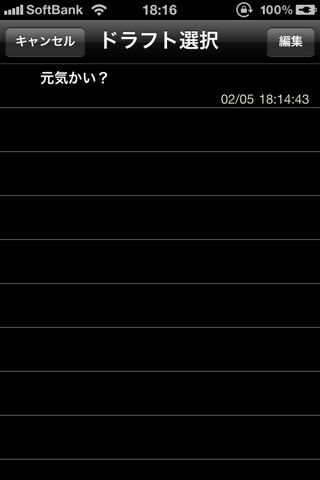
「ドラフト選択」はもちろんプロ野球などのドラフト選択会議とは関係ありません。英語で「draft」には「草稿」とか「草案」という意味があります。下書きのことですね。プロ野球などのドラフトは英語の意味合いとしては「徴兵」「志願兵」のニュアンスに近いですかね。兵ではありませんから、あくまでも比喩ですけど。
話はそれましたが、これで皆さんもDMが使えるようになりました。
DMは一般のツイートと違って送り主と送信先の人にしか見えません。ですのでプライベートな内容のメッセージをやりとりするのに役立ちます。
逆に言えばDMで書く内容をうっかり一般のツイートで書いてしまうと、世界中に公開してしまうことになりますので、間違えないように気を付けましょうね。
次回は、ハッシュタグについて説明する予定です。これが、難しそうで簡単なんですが、それを文字で説明するのがなかなか難しいです。
うまく書けるかなー。
お楽しみに。