リスト機能を活用する
これまでの連載はこちらのページです。
Twitterがわからない初心者のための入門教室まとめ記事 - 非天マザー by B-CHAN
前回はハッシュタグの説明でした。説明する方も読む方もそれなりに難しい内容でした。
前回の冒頭にも書いたように、「その10」までの基本事項を徹底的に練習するために、フォロー関係をたくさん増やしてリツイートをどんどん行って慣れてください。繰り返しになりますが、習うより慣れろです。
初心者の方はまずはフォローを100人、フォロワーを100人作ってみましょう。
それくらいの人数ならあっという間です。やり方は「その4」「その5」を見てください。
そうやってたくさんのパターンのツイートの往復に慣れれば、ハッシュタグについても理解しやすくなります。
ボク自身もこうやって解説記事を書いていますが、Twitterを始めてからわずか数ヶ月のユーザーですし、開始初日にはとりあえず100人ほどフォローしたところからスタートしました。
何かを恐れてやらないよりも、失敗してもいいからやることが大切です。
これはTwitterに限らず、どんなことでも当てはまります。
このブログでもたびたび書いていますよね。どんどん行動してどんどん失敗して、失敗を経験として活かすことです。
今回は、リスト(Lists)という機能について説明します。
これはTwitterの公式な機能で、フォロー関係が増えたときにとても便利なものです。
リストを別の言い方をすると、「名簿」になると思います。
名簿というのは一般的には人名が書かれたものですよね。
例えば、ある会社で従業員名簿といえば、全従業員の名前が記載されていますが、そのなかで「経理部名簿」というのがあれば、経理部の人たちだけが記載されます。
Twitterでも同じように、一部の人たちだけの名簿を作ることができるのです。
通常のタイムライン上には、あなたがフォローしている前ユーザーのつぶやきが流れていきます。
もしフォローする人数が増えてくるとタイムラインには大量のつぶやきが流れるようになります。
ボク自身は現時点で1000人以上の人たちをフォローしていますので、タイムラインには1000人分以上のつぶやきが流れます。こうなると当然、すべてのつぶやきを読むことはできません。
ボクの場合は最初からその前提です。つまり全員の全ツイートを読むことが目的ではなく、たくさんの人をフォローして、その中から面白いツイートを見つけるという考え方です。
しかし、あまりにも大量のツイートが流れていくと、必要なツイートまで読み逃してしまう可能性が高くなります。
例えば、身近な友達のツイートはその他一般のツイートと違って必ず読みたいものです。
そこで、名簿であるリスト(Lists)を使います。
通常のタイムラインとは別に、必ず読みたい友達リストを作っておいて、そのリスト画面を読みに行けば、読み逃すことは少なくなります。
もう少し具体的に言えば、例えばボクのタイムラインには1000人の人々のツイートが流れるわけですが、その中から友達のAさん、Bさん、Cさんだけのリストを作って、その3人だけのつぶやきが流れるタイムラインを作っておけば、その画面を見に行くことで、その3人のつぶやきを見逃す可能性はほとんど無くなります。
では具体的にやってみましょう。
まずはWebブラウザでTwitter公式サイトに行ってやってみます。
公式サイトを開くと、ツイートを入力する欄の下に「リスト」というリンクがあります。
そこをクリックして、さらにその中の「リストを作成する」をクリックしてください。


上はボクの画面ですが、ボクの場合はすでにリストをいくつか作成済みですので、みなさんとは多少違うモノも表示されていますが気にしないで下さい。
こんなふうにリスト作成画面が出てきましたよね。

「リスト名」は文字通りリスト自体の名前を入れます。何でもいいですが半角英数字で作りましょう。
その下の「説明」欄には、例えば、「友達だけの一覧」とか「サークルのメンバー」と言うふうに、何のリストなのかを書いておきます。空白でも構いません。
その下の「プライバシー」には「公開」「非公開」があり、「公開」を選ぶと、そのリスト自体を他のユーザーから見られることになりますし、他のユーザーによって、そのリストがフォローされることもあります。
リストをフォローするとはどういうことかは、後ほど説明します。
ここでは例として、こんなリストを作ってみます。

このように作ったら、「リストを保存」ボタンを押してください。
これで、あなたのリストとしてTwitterのサーバーに保管されました。
次はリストのメンバーを追加していく画面になります。

「リストに追加したい人を探す:」という欄があるので、そこに直接文字を入力して「検索」ボタンを押しても構いません。
例えばこんなふうに、「usagi」と入力して「検索」ボタンを押してみると、こんなふうに「usagi」という単語を含むユーザーの一覧が表示されます。

ユーザーそれぞれに「フォローする」ボタンがありますが、それは普通にその人をフォローするためのものです。その横にもう一つボタンがありますよね。それをクリックすると、こんなふうに、いま作った「myfrieds」リストが表示されますので、そこにチェックマークを付けましょう。そうすれば、その人はそのリストのメンバーとして登録されます。
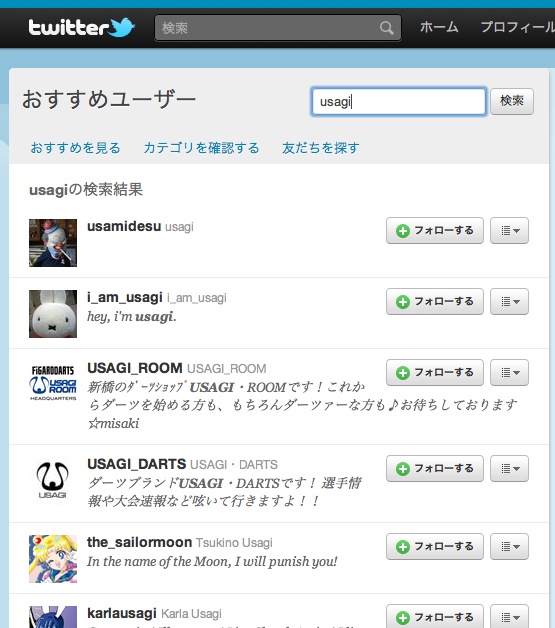

とりあえずボクは、この画面の上からの4人までをmyfriendsリストに登録してみました。みなさんも自分が作ったリストに何人か登録してみてください。
登録が終わったら、いったん元の画面(Twitterのホーム画面)に戻るために上にある「ホーム」をクリックしてください。
いつものホーム画面に戻ったら、またツイート入力欄の下にある「リスト」をクリックしてください。
「あなたが作成したリスト」の中に「@ユーザー名/myfriends」が出てきましたね。
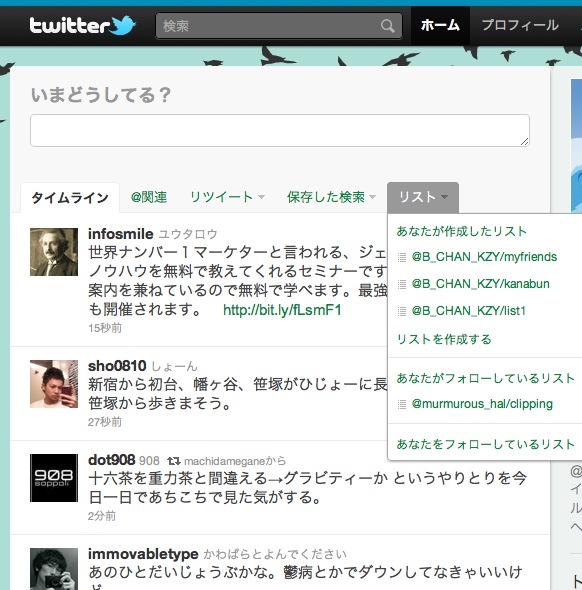
では、そのリスト名をクリックしてみましょう。すると画面が切り替わって、このようにさっきリストに登録した人たちだけのタイムラインが表示されるようになりました。
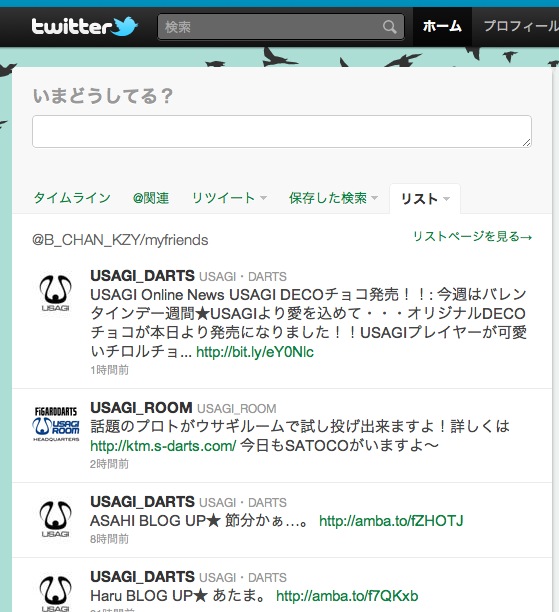
こうやってリストを作っておけば、あなたがフォローしている大勢のつぶやきに埋もれること無く、このリスト画面を表示するだけで、この特定のメンバーのつぶやきを漏らさず読むことができるわけです。
なお、Twitterのホーム画面の右側を見ると、「フォローしている」「フォローされている」というリンクがありますよね。それぞれあなたのフォローとフォロワーを表しています。それらをクリックするとユーザー一覧が出ますので、そこでも同じようにリストに登録できます。
使用方法としては、例えばサークルメンバーだけのリストを作っておいて連絡網のように使うことなどが考えられますよね。
リスト機能については、まだ続きますが長くなりますので、今回はこのへんで置いておいて、残りは次回お話しします。
いつもどおり、どんどん実践して慣れておいてくださいね。
では、次回をお楽しみに。