ポッドキャストはオンデマンド配信
このブログを読んでいる方はおわかりのとおり、高度な内容よりも、むしろ、
「普通の携帯電話からiPhoneに買い換えたけど、使い方がよくわからない、何が便利なのかわからない。」
という人を想定して書いています。
ブログを始めた頃はもっと高度な使い方を想定して、普通にいきなりOTAなどという言葉を使っていましたが、どうもいきなりそこに持っていくのは、iPhoneの大多数のユーザー層と咬み合っていない気がしまして、ちょっと初心者向けに変えました。
よく書いていることですが、iPhoneは携帯電話というよりは小型のパソコンですので、パソコンの知識が豊富な人ほど便利に使えるマシンです。
でも、
使い方がわからない=iPhoneって不便
だと、もったいなさすぎますから、この便利な機械が具体的にどれくらい便利なのかを初心者を想定して、でも初心者でも上級者と同じくらい便利に使えることを目標に書きます。
で、今回はPodcastのお話です。
Podcast自体はiTunesに備わっていますから、すでにiPodやパソコンで聞いている人も多いかもしれません。
そういう人には退屈な内容ですので読み飛ばしてください。
PodcastはiPhoneに最初からインストールされている、「iTunes」アプリから使うことができます。
iTunesを起動するとこんな感じの画面になりますよね。

一番下に、「ミュージック」「ビデオ」「Ping」「検索」「その他」と並んでいます。
最近の話題としては、「ビデオ」から直接、映画をレンタルしたり購入したりできるようになったことですね。
まだまだ品揃えは拡大して欲しいところですが、従来はレンタルショップに足を運んで借りに行って返却したり、最近ではネット型のレンタル(郵送で送られてきて郵送で返却)が流行っていますが、いずれもCDやDVDやBDと言った物理的なディスクを使うものでした。
でも、このiTunesのビデオはディスクは使わずにいきなりサーバーからダウンロードします。つまり借りたり返したりするために外出する手間と時間がまったく必要なくなったわけです。その場で探して選んですぐに見ることができます。
まだ始まったばかりですが、レンタルマーケットを大きく塗り替えてしまう可能性をはらんでいます。
今回は、そのビデオの話でもなく、「その他」の中に隠れているPodcastの話です。
Podcastというのは幅広い意味があるんですが、例えば、音声型のブログという言い方もできます。
このブログのように、文字で毎日書くのが従来型のブログだとすれば、音声で毎日発信するのがPodcastというわけです。
もちろんPodcastにはもっと広い意味もあり、一言で言うのは難しいのですが、音声や動画で伝え手が発信する仕組みという解釈で良いと思います。
「その他」の中に入ってしまっているので、なんとなく主流では無い感じがしてしまいますが、ボクはこのPodcastはiPhoneを所有することで得られる大きな利便性の一つだと思っています。
実際に、「その他」をタップして、Podcastを選んでみましょう。


こんなふうにいろんなPodcastが紹介される画面になるんですが、自分の好みのジャンルのPodcastを探すときには、特に、「カテゴリ」欄が役に立つと思います。
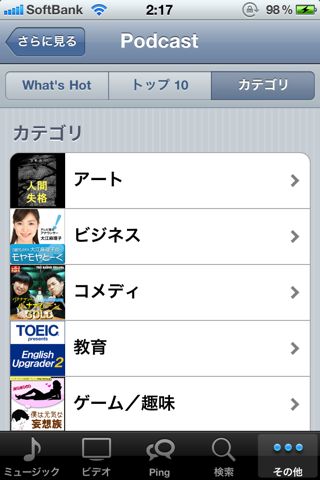
例えば、「教育」の項目をタップしてみてください。
「注目の新作」から始まって、いろんなPodcastが紹介されていますが、下の方にスクロールして「もっと見る」まで来ると、さらに細かく分類されています。

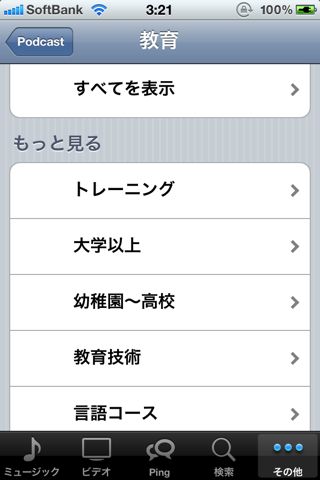
ここでは、例として、以前も紹介したVOA(Voice of America)のPodcast版を見てみましょうか。タップすると、こんなふうに、毎日更新されているのがわかります。

まさにブログと同じような感じですよね。たくさんあるタイトルのどれか一つのタイトルの部分をタップすると、その場で再生されます。

また、タイトル一覧の画面のそれぞれの右側にある「無料」ボタンをタップすると「ダウンロード」に変わるのでもう一度タップすると、iPhone本体にダウンロードされます。
ダウンロード中は「その他」のところに数字が表示されるので終わるまで待ちましょう。
(1)と表示されている場合は1件がダウンロード中という意味です。


ダウンロードされたファイルは、同じくiPhoneに最初から入っている「iPod」アプリで聴くことができます。
いったんiTunesを終了してiPodを起動してみましょう。
iTunesと同じように右下に「その他」ボタンがあるのでタップし、「Podcast」を選択しましょう。

Podcast一覧に、いまダウンロードしたVOAの項目が表示されています。ここで表示されているのはVOAという作者の名前です。
(1エピソード)と書かれているのは、この中にいまダウンロードしたファイルが1つ入っているという意味です。

それをタップすると、その中にいまダウンロードしたファイルそのものが表示されています。ここではまだ1件ですが、他のファイルもダウロードするとここの項目数が増えていきます。
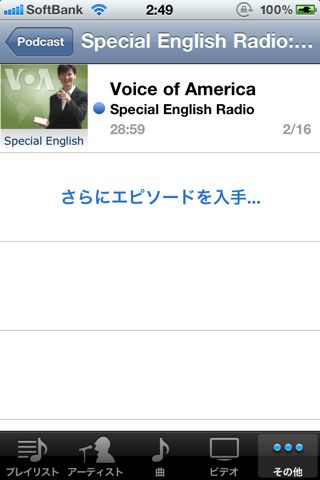
では、このファイルをタップしてみましょう。こんな再生画面になります。さっきiTunesで再生した時よりも少しボタンが多いです。

右側に「1X」というボタンがありますよね。これは1倍という意味で、タップすると再生速度が変えられます。「2X」(2倍)と「1/2X」(1/2倍)が選べます。
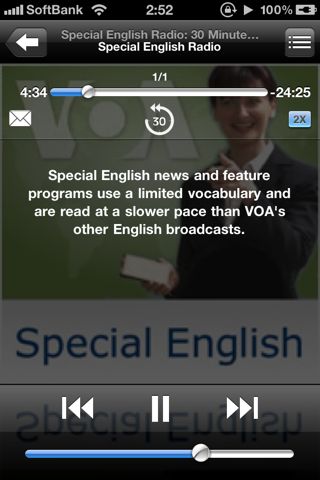
また、上のスライドバーのすぐ下にある「30」というボタンをタップすると30秒前に戻れます。
そのスライドバーを左右に動かすと再生位置を移動できます。
移動に関しては細かい調整ができることは以前書きましたので、合わせて読んでみてください。
スクラブ速度調整(知っている人は知っている、知らない人は知らない、iPhoneの便利機能シリーズ)
こんなふうにiTunesでその場で再生するのと違って、ダウンロードしてしまえば、iPodで、より多機能に扱えるわけです。
また、この再生画面の左上にある「←」ボタンをタップすると、一覧画面に戻ります。
「さらにエピソードを入手…」とありますよね。
それをタップすると、自動的にiPodからiTunesに戻って来ます。
「戻る」ボタンをタップして他のPodcastも探してみてください。
ちなみにPodcastには、CNN Student Newsのように動画で再生されるものもあります。
CNN Student Newsは英語学習者にもオススメの内容です。

また上記以外に、たとえば、「コメディ」のカテゴリでは、ラジオの放送がそのままPodcastになって収録されているものがたくさんあります。
そういうったものは毎日ではなく毎週更新されているようです。

こうやって探していくと、実は膨大な数のPodcastが配信されていることがわかってくると思います。
そしてその大部分はテレビやラジオと同じように無料なんですが、テレビやラジオと違ってPodcastの特徴はオンデマンドであるということです。
オンデマンドとは見たい時に見ることができ、聞きたい時に聞くことができるということです。
テレビやラジオでは録画や録音が必要ですよね。
パソコンのiTunesとiPhoneを連携すれば、毎日自動的に好みのPodcastを更新していくという機能も使えますが、ちょっとややこしくなるので(本当はそんなにややこしくも無いですが)ここでは書きません。
外出先や寝室などで、気軽にiPhoneでiTunesを起動してたくさんのPodcastの中からお好みの配信を探してみてはいかがでしょうか。
好きなときに好きなところで好きな番組を見る、聴く。
これがiPhoneでのPodcastの楽しみ方でもあり、大きな利点の一つです。