iPhoneの設定を細かく見てみる
この記事、長いので、「はてなブックマーク」に登録しておいて、あとでじっくり読むのをオススメします。スマートフォンは使う場面が多いので、相対的にバッテリーは早く減ります。
個人的にはせっかくのスマートフォンなので、フル活用して欲しいと思っています。
バッテリーが減ったら外部バッテリーを使えばいいじゃないですか。
バッテリーを減らさないために、できるだけ使わない、というのは本末転倒ですし、もったいないと思っています。
iPhoneはバッテリー交換ができないという事を心配している人へ
まあでも、工夫によって少しでもバッテリーの縁を抑制できるなら、それはそれでやってみたいものですよね。
そこで今回は、考え得る方法をずら〜〜〜〜〜〜〜〜〜〜っと列挙していきます。
まずはホーム画面の「設定」アプリをタップして「設定」画面を出しましょう。節電の基本は多くはここにあります。
こんな画面ですよね。
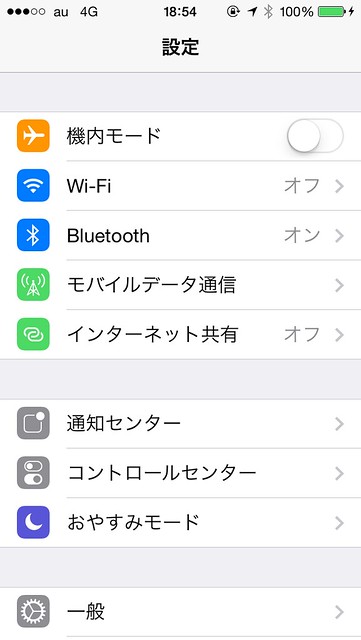
では一つずつ見ていきましょうか。
機内モード
機内モードをオンにするとすべての通信がオフになりGPSも切れます。なので使い物になりません。普段はこれはオフのままでいいでしょう。ただし、確実に圏外で無線LANも入らないような場所にいるときは、機内モードをオンにすることでiPhoneが電波を探すという動作をしなくなりますから、バッテリーは長持ちします。Wi-Fi
これをオンにしておけば自宅にいるときは自宅の無線LANが使えますし、外出先でもFONやキャリア(SoftBankやauなど)が設置している無線LANが使えます。無線LANは電話回線(3G)よりも圧倒的に通信速度が速いですが、多くが店の中などに設置されていて、屋外ではとても弱い電波を受信してしまい、かえって通信が遅かったり通信できなかったりすることも多いです。なので屋外にいるときはなるべくWi-Fiをオフにしておいた方がバッテリーの節約になります。ただ、SoftBankが11月から東京の地下鉄のほぼ全駅で無線LANを使えるようにするなど、かなりの勢いで増やしていますし、auも来週までにかなり増えます。まあ様子を見ながら、使える場所が増えればオンにしても良いでしょう。
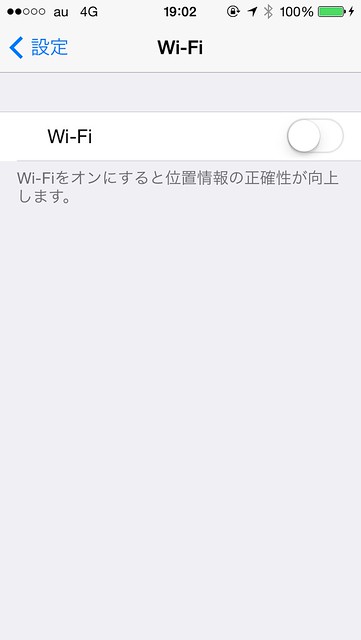
通知
通知というサービスは基本的にバッテリーを食います。例えば相手がこちらにメールを送ってきたら自動的にiPhone(だけじゃなく普通のケータイも)の画面に着信通知が出ますよね。これをプッシュ通知と言います。常に電波でやりとりをしているからこそプッシュが可能なんですよ。なので通知をするアプリをできるだけ減らせば通信が減り、バッテリーが長持ちしますし、極端に言えば何も通知しないのがバッテリーの観点ではベストです。特に、一番下の「ロック中の画面に表示」という項目に注意してください。
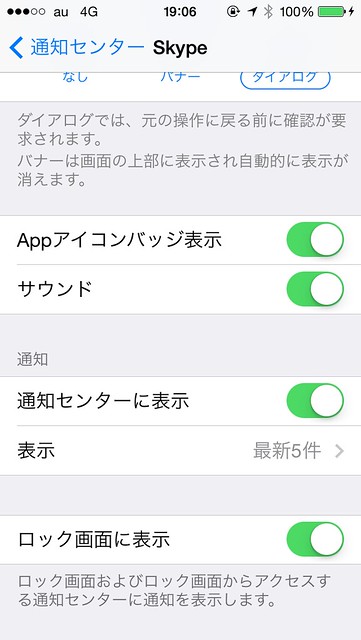
ロック中の画面というのはこれです。iPhoneのスイッチをオンにしたときの画面ですね。

ここに表示するようにすると、何か通知が来るたびに画面がオンになってしまい、とてもバッテリーを食う要因になります。
なので、どうしてもすぐに知りたいというもの以外はオフにした方がいいですね。
でもさすがに電話を通知しないと電話がかかってきても気づかないので、電話やメールなど、必要なモノはオンにしておいてください。
一番下に緊急地震速報の欄があります。これもオフにすれば当然バッテリーは長持ちしますが、まあ安全のためにオンにしておくべきでしょうね。

位置情報サービス
これもバッテリーを食います。マップアプリのように位置情報をオンにしないと使い物にならないようなアプリ以外はオフで良いんですが、アプリによってはオフにすると動作に支障があるかもしれません。そこで、いったん全部をオフにして、個々にアプリを起動してみて、「位置情報をオンにしてください」という意味のメッセージが表示されるようであれば、それで判断するのが良いと思います。
位置情報サービスの画面の一番下に「システムサービス」という項目があります。タップするとこんな画面になります。
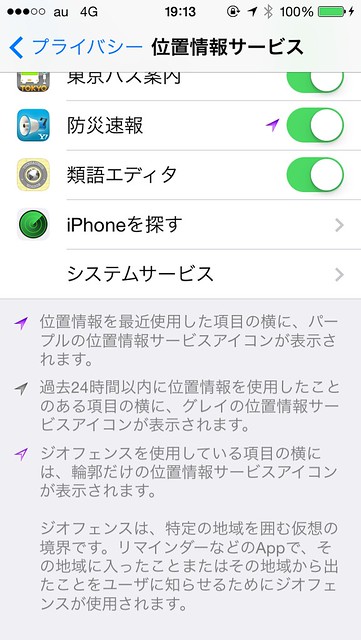

これは一つずつ見てみます。
「コンパスの調整」…これはオンにしておきましょう。オフにすると正確な位置を示さなくなるかもしれません。
「位置情報に基づくiAd」…アプリの画面に広告が出ることがありますよね。この項目がオンなら、現在地にふさわしい広告が出るようになります。広告が好きな人以外はオフでいいです。
「携帯電話通信網検索」…海外では複数の電話キャリアの電波を探すのに使われます。日本ではSoftBankのSIMカードを差し込めばSoftBankでしか使えませんし、auも同様です。つまり、この項目をオンにする意味はありません。オフですね。
「時間帯の設定」…国によって時間は異なりますよね。時差です。それを自動的に判断してiPhoneの時計を調整してくれます。日本にいる限りオフで結構です。
「渋滞状況」…マップアプリに渋滞状況を出すために必要ですが、日本ではそもそも対応していないので、日本で使う人はオフですね。
「診断/使用状況」…Apple社にiPhoneの使用状況を送信する際に位置情報を付加しますが、Apple社に送る義務は無いのでオフでいいです。
というわけで結局、日本で使うなら「コンパスの調整」以外は全部オフになりましたね。これでバッテリーが少しは長持ちするかなー。
サウンド
ここは、オンの項目が多いほどバッテリーは早く減ります。かといって全部オフにすると電話がかかってきてもメールが来ても気づかないので、必要に応じてオンにしてください。人それぞれですね。「キーボードのクリック」音なんてオフにした方が若干動作も速くなるし静かで快適だと思いますよ。
ちなみにボクは電話の着信音以外は全部オフです。わりとマメにiPhoneを見てますし、GmailもiPhoneに設定していてメールは毎日たくさんやり取りがあるので、いちいちメールの着信音が鳴ってたらキリがありません。
明るさ
液晶画面のバックライトは最もバッテリーを食う要因の一つです。ボクはこれくらいで使っています。「明るさの自動調節」はオンの方が便利なのでボクはオンにしてますが明るい場所に行くと勝手に画面が明るくなってしまうのでオフの方がバッテリーには有利です。
壁紙
iPhoneに限らずパソコンの液晶画面などでも、壁紙を真っ黒にすれば消費電力は少なくて済むと思っている人がいますが一般的には逆です。液晶画面というのは常に白いバックライトが光っています。そして電圧を掛けることで黒い液晶をオンにすることで白いバックライトをさえぎって黒い画面にするんですよ。画面が黒いからと言ってバックライトが消えてるわけではないのです。なので黒の面積が多いほどバッテリーを食います。一方、液晶では無く有機EL画面のスマートフォンや携帯電話ではバックライトでは無く一画素ごとに発光しているので、当然黒の方が省電力です。
ただ、どっちにしても、iPhoneの場合、たくさんのアイコンが並ぶので、真っ黒とか真っ白にはできません。あまり気にせず、好きな壁紙にしましょう。
一般
この中にも項目が多いのでバッテリーに関係ありそうな項目だけ書きます。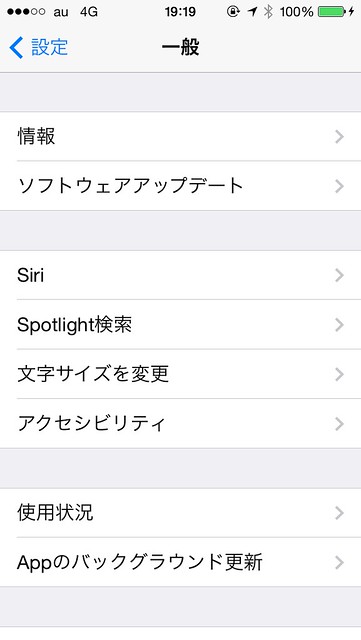
「情報」…下の方に「診断/使用状況」という項目がありますよね。Apple社は各ユーザーの情報を集めてますが、ここは「送信しない」にしておくと、情報は送信されないので、バッテリーも食いません。


「Bluetooth」…Bluetoothのキーボードやヘッドフォンなどを使わない人は必ずオフで。これもバッテリー食いますから。

「Spotlight検索」…SpotlightとはiPhoneの中のデータを検索してくれる機能です。ホーム画面の一番左にありますね。この画面です。

ここで、例えば「英語」と入力して「検索」ボタンを押すと、「英語」というキーワードを含むアプリやアドレス帳や音楽などをiPhoneの中から探し出してきてくれるわけですね。
もし「連絡先」だけにチェックを入れておくと、連絡先(アドレス帳)の中だけを検索することになります。データベースを構築するのにバッテリーを食うので、チェック項目は少ない方がバッテリーには良いですし、Spotlight自体を使わない人はすべてオフで良いです。ボクはよく使うのですべてチェックを入れてます。

「自動ロック」…iPhoneを放っておくと画面が真っ黒になるまでの時間ですね。もちろん最短の1分がベストです。ボクはすぐに真っ黒になるとめんどくさいので2分にしてます。

「機能制限」…Pingはオフでいいですね。PingというのはApple社によるSNS(ソーシャルネットワーキングサービス)です。これによって友達などに自分の好きな音楽などを知らせることができます。でも、TwitterやFacebookをやってる人には不要でしょうし、そもそも使ってる人があなたの周りに見当たりますか?というわけでApple大好きでPingが無ければ困るという人以外はオフでいいです。
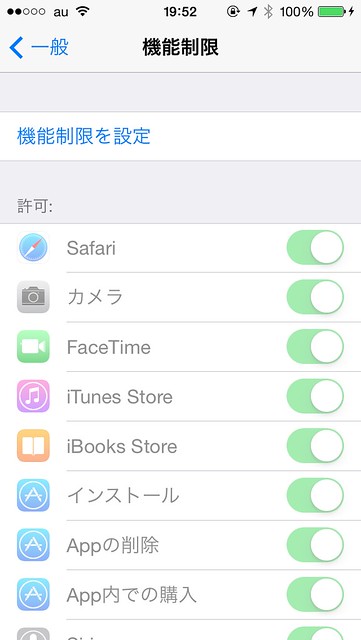
「日付と時刻」…この中の「自動設定」がオンになっているとネットで時刻の自動調整が行われるので、時計がずれる心配がありませんが、通信が行われるのでバッテリーを食います。逆にオフにしていても大きくずれませんし、パソコンのiTunesで同期すればどうせ合うので、時々iTunesで同期をする人は、よほど神経質で無ければオフでいいです。でもボクは神経質なのでオンです。
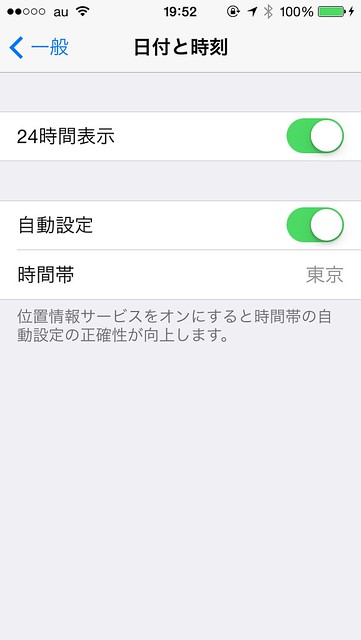
「アクセシビリティ」…たくさん項目がありますが、視覚や聴覚などに障害がある人以外は全部オフにしましょう。どれかをオンにすると、それは機能が有効になると言うことですから負荷がかかりバッテリーに影響します。
「リセット」…ここは基本的にはトラブルの時以外はノータッチです。が、例えば、ネットワークインフラなんかは日々新しくなりますから、「ネットワーク設定をリセット」すると現在のネットワークに合わせてシステムが最適化されてバッテリーへの影響が改善される可能性はあります。ただし、無線LANにつなぐための設定やパスワードも再度入力することになります。
さて、「一般」項目が終わりました。まだ続きます。
iCloud
この機能はAppleの目玉機能ですが、クラウドなので当然サーバーとの通信が発生します。つまり使わなければ使わないほどバッテリーは長持ちします。ボクは先日書いたとおりの設定です。
iOS5とiCloudをしっかり研究した結果、iPhoneユーザーとしてiCloudをほとんど使わないことになった理由
「ブックマーク」と「iPhoneを探す」以外は全部オフですね。ブックマークもiTunesと同期できるので不要と言えば不要なんですけどね。
なお、iCloudの画面の一番下に、「ストレージとバックアップ」という項目があり、タップすると次の画面で、「iCloudバックアップ」という項目があります。
これをオンにすると確かに通信が発生するんですが、このiCloudバックアップはiPhoneが電源に接続されている時にしか行われないことになっています。よってバッテリーには影響が無いのでパソコンでは無くiCloudにバックアップをとっておきたい人はオンでも大丈夫です。ボクはiCloudにバックアップを取り、念のためにパソコンにもバックアップを取っているので、オンにしたりオフにしたりです。

メール/連絡先/カレンダー
この中に「データの取得方法」という項目があります。
さっき、プッシュの話をしましたよね。ここでプッシュをオフにすると、フェッチというモードになります。フェッチにするとメールなどを自動的に受信しなくなり、一定時間間隔もしくは手動でメールなどを拾いに行くことになります。もちろん間隔が広い方がバッテリーは減りにくくなりますが、受信をすぐに知る事ができなくなります。相手からメールが送られたらリアルタイムで知りたい人はプッシュにしておいた方がいいですね。

「詳細」という項目をタップすれば、個別にプッシュにするかフェッチにするかを設定できるので自分の必要性に合わせてどうぞ。ボクは面倒なのでプッシュですけどね。
ミュージック
この中にある「イコライザ」はいろんな臨場感を出してくれるモノですが、オフにしておけば余計な負荷が減ります。
写真
「フォトストリーム」はiCloudの新しい機能ですが、写真を撮るたびに自動的に通信が行われてiCloudサーバーに送られますので当然バッテリーを食います。なので使わないのであればオフにしておきましょう。ボクはオフにしていて、写真は自宅のパソコンと同期して保存しています。というかフォトストリームをオンにしていても1ヶ月で消えてしまうので、どっちにしてもパソコンなどに保存しておく必要があるんですよね。なので使いません。1ヶ月の制限が無いなら使うかもしれませんが、他にもPicasaやflickerなどの便利なクラウドの写真保管サービスがありますからねえ。

Store
この中に「自動的ダウンロード」という項目があります。これをオンにしておくと、例えばパソコンのAppStoreでダウンロードしたアプリやブックが自動的にiPhoneにもダウンロードされます。オフにしていても、パソコンのiTunesと同期すれば済むコトなのでオフで良いかと思ったんですが、よく考えたらパソコンと同期するということは自宅にいるということなので、どっちみちバッテリーの心配はいりませんよね。なのでやはり便利なのでオンでいいでしょう。さて、ここまでは「設定」画面の中の話でした。
他に節電に役立ちそうなことを書きます。
例えば、ホームボタン(丸いボタン)をダブルクリックすると、バックグラウンドアプリの一覧が画面の一番下に現れます。これです。
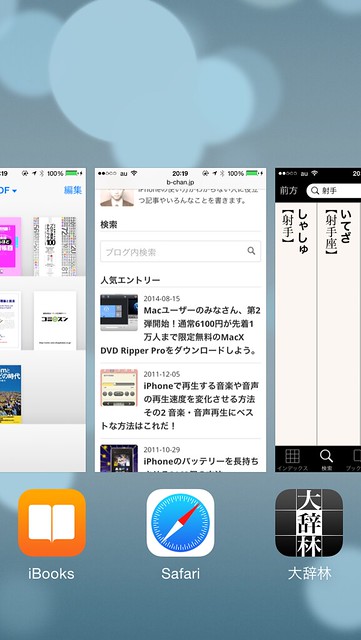
これらはバックグラウンドといいながら実は動作は一時的に止まっています。タップして表に持ってくると動作を再開するわけです。もし本当にすべてが同時に動いていたら、さすがにiPhoneの動作も遅くなりますしバッテリーもあっという間になくなってしまいますからね。
ところが、バックグラウンドにあるときでも一部の機能が作動しているアプリがあります。例えばミュージックアプリは音楽を再生し続けますし、地図やナビゲーションアプリなどでは現在地を調べ続けるものもあります。
なので、本当に使っていないのなら、こまめにバックグラウンドアプリは終了させましょう。知らずにバッテリーを消費するのを回避できます。上にスライドすれば終了できます。

あと、時々、再起動をかけるのも有効です。上記のようにバックグラウンドアプリを終了しても、何かしら内部で動いている可能性もあるからです。
再起動をかけるには、iPhoneの右上にあるスリープボタンをしばらく押しっぱなしにします。するとスライドボタンが表示されるので、右にずらして電源をオフにします。電源が切れたら再度スリープボタンを長押しして起動します。これでオーケーです。
それから、日常的にはiPhoneを使い終わったときは意識してスリープボタンを押して画面をオフにするのも有効ですね。スリープまでの時間を1分に設定していたとしても、画面が消えるまで最長で1分かかってしまいますから。自分で押せばすぐですよね。
あと、iPhoneに内蔵されているバッテリーはリチウムイオン電池と言います。これはとても性能が良いんですが、工夫すればさらに長持ちさせられます。
例えば、なるべく常温に保つこと。炎天下の暑い自動車内に放置するとバッテリーの寿命を縮め性能が劣化するので避けましょう。逆に寒いところではバッテリーの減りが早くなるので、こちらも注意です。
あと、リチウムイオン電池って、満充電あるいは空っぽの状態で放置すると寿命が早く縮まるんですよ。どちらかと言えば、20%〜80%の中途半端な状態の方が理想なんです。
朝、出かけるときには100%の状態で持ち出す方が80%の状態で持ち出すよりも当然その日は長持ちしますが、長い目で見れば80%くらいで充電を止める習慣を付けた方がバッテリーは劣化しにくいんです。と言っても、そんな細かいことはとても面倒ですので、あまり神経質になる必要もありません。空っぽ(というか20%以下)にならないうちに充電する、くらいの気持ちで良いでしょう。
こういった便利なアプリもあるので気になる人は使ってみてください。
とは言っても、ずっと20%から80%の間が良いというわけでもないんですよ。寿命を長くするためには、リチウムイオン電池内の電子を時々は活性化する必要があります。そのため、毎日じゃ無くて月に1回程度で構わないので、満充電にしてから空っぽまで使い切るというのを実行してください。
ホント、リチウムイオン電池って面倒ですね〜。
ここまでとにかく隅々まで書き連ねてきました。
他にもあるんですよ。音楽はiPhoneのスピーカーで聴かずになるべくヘッドフォーンやイヤフォーンで聴くとか。
でも、すべて読んだ方は感じたと思いますが、とにかく面倒ですよね。
大原則は、バッテリーを長持ちさせると言うことは、すなわち機能をオフにすると言うことなんです。
だから、究極的にはiPhoneの電源をオフにしておけばいいんですよ。そうすれば全然バッテリーは減りません。
でも、それじゃあ意味無し、ですよねえ。
上記の節電術をすべて実行したからと言って、人によって個体によって環境によって使い方によってバッテリーの持続時間は大きく変わります。
なので、ボクはあまり節電術をオススメしません。(ここまで書いて、何だよ!とツッコまないでくだされ。)
せっかくの多機能なスマートフォンを持ってるんですから便利なものはじゃんじゃん使いましょうよ。
節電術を使ったところで、しょせんは今のiPhoneのバッテリー容量はせいぜい1420mAhしかありません。iPhone3Gなどの旧機種はさらに少ないんです。
6時間が12時間に伸びるわけでは無いんです。
それよりも例えばエネループのKBC-L54Dなんかは5400mAhもあるんですよ。
こういうのを使えばいいじゃないですか。
iPhoneの便利な機能をドンドン使って外部バッテリーで充電する。これがボクのオススメの使い方です。
え?この記事のタイトルにある「2160」って何かって?
iPhoneには最大で2160個のアプリを登録できます。
1フォルダに12個 × 1画面に16フォルダ × 11画面 = 2112個
それに下のドックにもフォルダが4つ置けますから、
1フォルダに12個 × ドックに4フォルダ = 48個
なので合計2160個なんですね。
細かい節電なんか気にせずにめいっぱいアプリを登録してiPhoneをめいっぱい活用して外部バッテリーでどんどん充電しましょうという意味です。
その方が上記の節電術を使うよりもずっと長く使えますし、しかも便利に使えるんです。
わかりましたか〜?
もう一回貼っておきますね、この記事。
iPhoneはバッテリー交換ができないという事を心配している人へ
関連記事
iPhone用のいちばんイケてるバッテリーケース
iPhoneの外付けバッテリーまとめ

