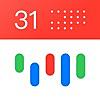iPhoneとGoogleカレンダーを「自動」同期させるにはこれを使う
皆さん、こんにちは。
ダイエット失敗中のB-CHANです。
皆さん、食べ過ぎていませんか?
さて、前回までの記事は読んでもらえました?
↓
GoogleカレンダーとiPhoneのカレンダーを自動的に同期すると便利な理由と方法(スマホに買い換えるとこんなに便利になるシリーズ)
GoogleカレンダーとiPhoneのカレンダーを自動的に同期すると便利な理由と方法 その2(スマホに買い換えるとこんなに便利になるシリーズ)
ちょっともったいぶってしまいましたが、今回はさっそく書きましょう。
iPhoneのカレンダーとGoogleカレンダーを自動同期(手動では無く自動です)させる方法です。
まず、iPhoneの「設定」アプリを起動します。
そして、「メール/連絡先/カレンダー」から「アカウントを追加…」と進みます。
ここまでは前回と同じ。
ここでGmailを選びたいところですが、実は、Microsoft Exchangeを選ぶのが正解です。

「なんでAppleのスマホとGoogleを連携させるのにMicrosoftが!」
と思うかも知れませんが、プッシュの仕組みを使うのに、Microsoft製のExchangeというサーバ(コンピュータ)を使うからです。
さて、出てきた画面には、「メール」「パスワード」「説明」の3つの欄があります。
「メール」にはあなたのGmailアドレスをそのまま、「パスワード」にはあなたのGoogleアカウントのパスワードを、「説明」には何でもいいんですが、とりあえずわかりやすいようにGmailアドレスをもう一度入れておきましょうか。

入力したら右上の「次へ」ボタンをタップします。
次の画面では「サーバ」「ドメイン」「ユーザ名」欄が空欄ですね。
「サーバ」には、
m.google.com
を、「ドメイン」は空欄のまま、「ユーザ名」にはGmailアドレスをもう一度入力します。
終えたら「次へ」をタップします。

「メール」「連絡先」「カレンダー」の3つのオン・オフスイッチが出てきましたね。
つまり、iPhoneとGoogleとで、メールとアドレス帳とカレンダーを自動同期できると言うことです。
今回はカレンダーの自動同期の話なのでカレンダーはオンにしましょう。
Googleのアドレス帳やGmailとも自動同期させる人は、必要に応じてオンにしてください。
ボクの場合は事情があって、メールは他のアプリを使って同期させてるので、メールだけオフにしています。
終わったら「保存」をタップします。

次の画面にiPhoneに設定済みのアカウント一覧が出てきます。
これはボクのiPhoneの画面です。

すでに他のアカウントも登録済みなのでいろいろありますが、今登録したGoogleの連絡先とカレンダーがちゃんとあるのがわかります。
「データの取得方法」という欄がプッシュになっていることを確認してください。
プッシュになっていることによって、あなたのiPhoneのカレンダーとGoogleカレンダーが自動的に同期されます。
もしプッシュになっていなければ、そこをタップしてプッシュをオンにしてください。
さて、これで、iPhone側の設定はできました。
Google側の設定
あと、Google側でもうひとつ設定が必要です。
iPhoneのSafariで、次のURLを開いてください。このブログをiPhoneで見ている人は、そのままタップすれば開きます。
https://m.google.com/sync/settings/
開いた画面の「Sync」というアイコンをタップします。

「Sign in with your Google Account」をタップしてGoogleにログインします。すでにログイン済みの場合はこの画面は出ません。



ログインしたら次の画面が出ます。
ボクの場合は過去に何台ものiPhoneを使ってきたので複数出ますが、日付を見て最新のものをタップします。

「My Calendars」の欄にGoogleカレンダーで使うカレンダーの一覧が表示されます。
ボクの場合は2種類使っているので2つ出ていますが、初めての人は1つだと思います。
それ以外に、Googleカレンダーの方で日本の祝日などを利用している人は、それらもiPhoneと同期できます。
同期するカレンダーすべてにチェックマークを付けます。付けたら「Save」をタップします。

これでGoogle側の設定が終わりました。
iPhoneのカレンダーアプリでの設定
最後にiPhoneのカレンダーアプリを起動します。
そして、画面の左上の「カレンダー」ボタンをタップします。

さっきGoogle側でチェックマークを入れたカレンダーの一覧が表示されています。

Google側では準備ができているので、あとはiPhoneのカレンダーで表示する種類のカレンダーをこの画面でタップしてチェックを入れておきましょう。
終わったら「完了」を押します。
これでGoogle側とiPhone側の両方でチェックマークが入ったカレンダーが、自動同期されているはずです。
試しにパソコンのWebブラウザでGoogleカレンダーを開いて何か予定を入力してください。
iPhoneのカレンダーアプリの方にも自動的に表示されるはずです。
逆にiPhoneのカレンダーアプリで、例えばこんな予定を作ってみましょう。
カレンダーアプリの右上の「+」をタップして予定を新規作成します。
ボクは複数のカレンダーのうち、「プライベートな予定」カレンダーに新規予定を作ることにします。
皆さんは適宜、自分のカレンダーを選んでください。


これをパソコンのGoogleカレンダーで確認してみます。
ちゃんと緑色(「プライベートな予定」カレンダー)で予定が入ったことがわかりますね。

このシリーズではiPhoneのカレンダーとGoogleカレンダーを自動的に(プッシュで)同期させる方法を書いてきました。
同期させるだけなら他にも方法があって、それぞれメリットとデメリットがあるんですが、とりあえず初心者の人、もっと言えば大半の人は今回のやり方で十分だと思います。
自動(プッシュ)に対して手動(フェッチ)だと、同期作業を忘れると双方のカレンダーに食い違いが出てくるリスクがあるからです。
あと、今回使ったのはiPhoneに最初から搭載されている標準のカレンダーアプリですが、正直言って使いにくいです。
ボクは以下の2種類を主に使っています。
https://itunes.apple.com/jp/app/staccal-11zhong-leireiautono/id546282165?mt=8&uo=4&at=10lpb9
https://itunes.apple.com/jp/app/pocket-informant-calendar/id380732176?mt=8&uo=4&at=10lpb9
他にもiPhoneには数多くのカレンダー・スケジューラー系アプリがあるので、AppStoreで探してみてください。
人気のあるモノを貼っておきます。
どれを選んでも標準のカレンダーアプリより使いやすいと思います。
関連記事
GoogleカレンダーとiPhoneのカレンダーを自動的に同期すると便利な理由と方法(スマホに買い換えるとこんなに便利になるシリーズ)
iPhoneユーザーにオススメするスケジュール&タスク管理アプリ、PocketInformant
Gmailユーザーの皆さん、iPhoneのカレンダーとGoogleカレンダーを自動同期しておけば、またiPhoneの便利さがアップしますよ