F2キーの重要性
昨日までExcelの超高速入力連載をしていますが、今日もまた書きますね。
おさらいしますが、Excelを超高速で操作するには、とにかくマウスを使わないこと。
キーボードで操作すること。
それが昨日までの記事で書いてきたことです。
そして、今回は、そのキーボードの中でも、Excelの操作で最も多用するキーについての話です。
ボクは今、仕事の生産性向上のため、同僚にExcel超高速化のノウハウを伝授しているんですが、その際に口を酸っぱくして言っているセリフがあります。
それは、
「F2を押しまくれ!」
です。
F2とはキーボードの一番上にあるファンクションキーの2番目ですね。
このF2キーが実はExcel超高速操作で一番良く使うキーなのです。
Excel初心者の人はおそらく今まで一度もF2キーなんて押したことも無いでしょう。
F2キーの役割はセルを編集モードに切り替えることです。
編集モードとは文字を書き換えられる状態のことです。
マウスでやる場合は、セルをダブルクリックした状態。そう言えばわかりますよね。
編集モードの例
例えば次の図。B2セルに文字が入っている状態です。
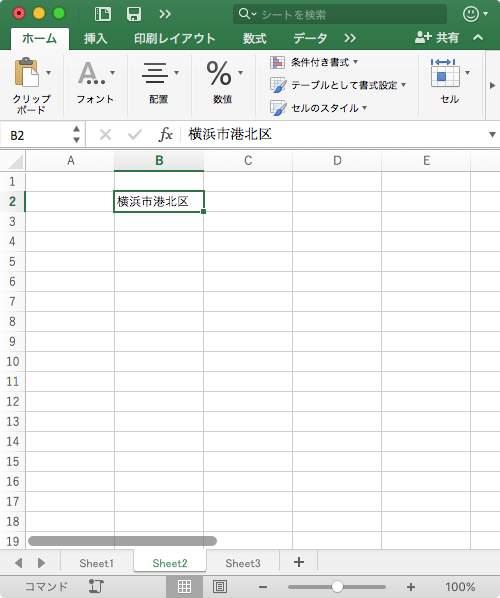
上の図の状態でB2セルをマウスでダブルクリックすれば次の図のようになります。文字入力ができるよう文字のカーソル(黒い縦線の点滅)が表示されていますね。
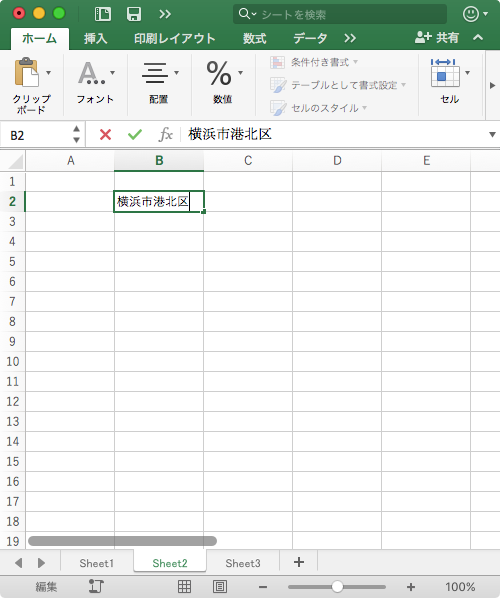
そのマウスのダブルクリックの代わりにF2を押してもまったく同じなんです。
考えてもみてくださいよ。
普段は両手はキーボードのホームポジションにあります。左手の人差し指はFキー、右手の人差し指はJキーの位置ですね。
そこから手を動かしてマウスの位置まで持って行ってマウスを持ってマウスを動かしてマウスカーソルをB2セルまで持って行ってボタンをダブルクリック。
昨日とまったく同じことを書きましたが、とにかく時間がかかります。3秒から5秒くらいかかるでしょう。
しかしマウスの代わりにF2キーなら0.5秒で済みます。
マウスと比べて6倍から10倍の高速化が図れます。
6時間の仕事なら1時間に短縮できます。
次の例でも同じ。
B2セルからB5セルまで数値が入っています。ここでB5セルにフォーカスを合わせてF2を押してみましょう。
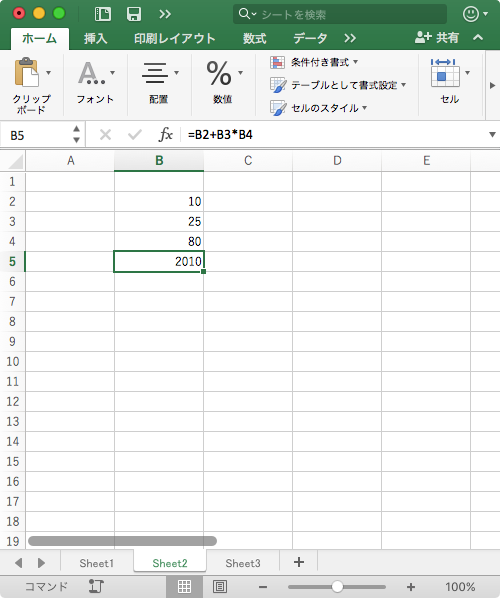
すると、あっと言う間にカラフルに。B5セルはB2とB3とB4が組み合わさってできていることが一目瞭然ですね。
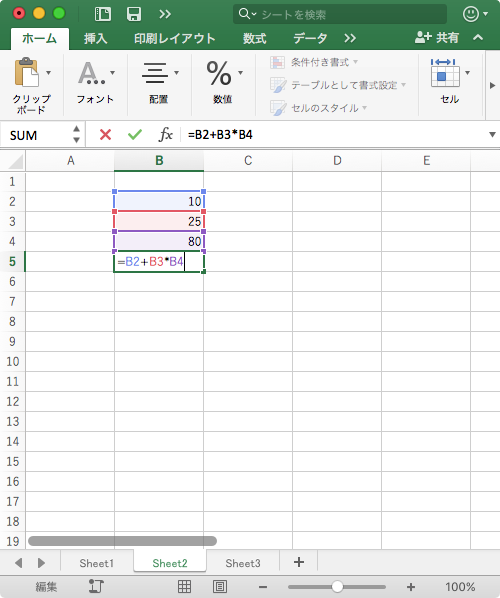
マウスだとわざわざカーソルを動かしてダブルクリックが必要なので面倒です。
だからこのカラフルな編集モードを確認するのもサボりがち。
しかしF2キーならラクラク確認。
計算式を確認すると言うことは検算つまり間違いが無いかどうかを確認すると言うことなので、作業の正確性も向上します。
今までマウスのダブルクリックをしていた人は、この記事を読んだ今日からExcelのスキルが変わります。
合い言葉は、
「F2を押しまくれ!」
これからは意識してF2キーを押しまくってください。
仕事の効率はグーンと上がるでしょう。
余談
ちなみにWindowsパソコンでF2キーを押すと編集モードになるのはExcelだけではありません。
例えばエクスプローラーでファイル名が選択された状態でF2を押せばファイル名を変更できるモードつまり編集モードになります。
当然ですがファイル名をマウスでダブルクリックしてしまえばファイル実行になってしまいますので、このF2キーでのファイル名編集は非常に役立ちますよ。
ついでに覚えておいてください。
パソコンの操作は自転車や自動車を運転できるようになるのと同じで、頭で覚えるのでは無く身体に覚えさせるのです。
慣れれば考えずに指が勝手にそう動くようになりますよ。
と言うわけで次回以降もお楽しみに〜。
