動画を90度回転したい
以前、Macで動画をカンタンに回転させられる話を書きました。
macOSは実に多機能で、こう言った機能が色々と仕込まれています。
例えば、QuickLookなんて機能は、MicrosoftのWordやExcelのファイルもワンタッチで表示できる非常に便利な機能で、むしろWindowsに搭載すれば良いのにと思うコトもしばしばあります。
それはさておき、上記の、動画を回転させる機能は、movファイルとmp4ファイルのみ。
他のファイル形式の動画を回転させるにはどうすれば良いのでしょうか。
HandBrake
有料の動画編集アプリを使えば完璧です。
ただし当然、おカネがかかります。動画編集アプリって意外と高額なコトが多いんですよね。
あるいは動画編集サイトも存在しますが、アカウントの作成をしないと機能が制限されるコトが多く、なんとなく使いづらいんですよね。
あれこれ考えた結果、HandBrakeと言うアプリを使うコトにしました。
フリーウェア(無料)です。
Windows用とMac用があるようですね。
ボクはMacでやってみました。
実に多機能なアプリですが、今回は動画を90度回転して保存する話だけです。
元のファイルがこんな感じ。
3840ピクセル×2160ピクセルの4K動画ですね。

それをHandBrakeにドロップします。これを90度回転して縦長にしたいわけです。

Filtersと言うタブを選択して、その中のRotateをクリックします。
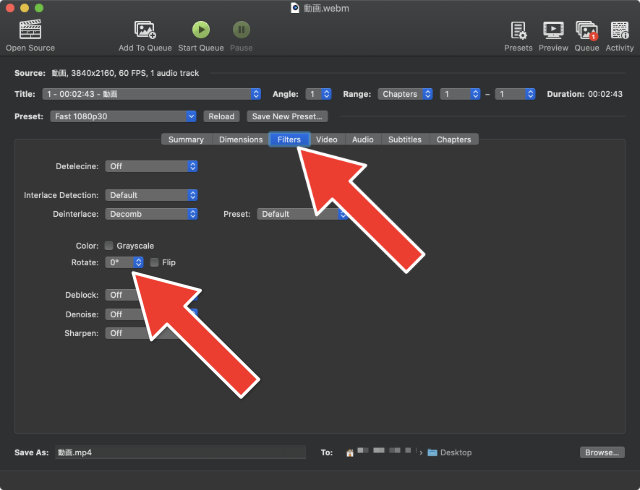
Rotateを90°に設定しました。
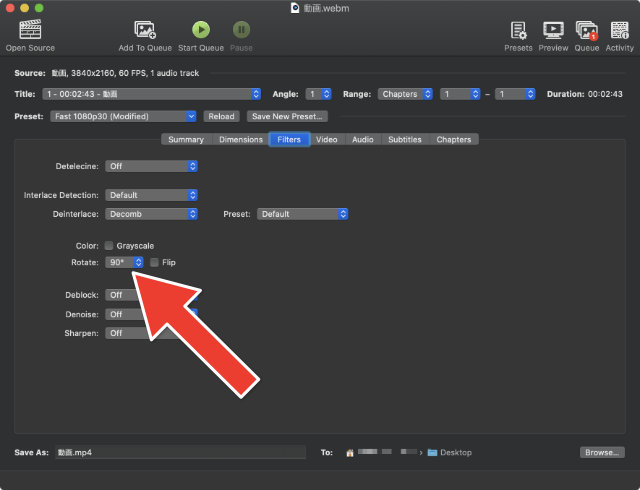
これで元のSummaryタブに戻ると、動画が90°回転して縦長になっています。
そこで、Presetボタンを押して、どの形式で保存するかを選びます。
ここでは4Kのこちらを選択しました。
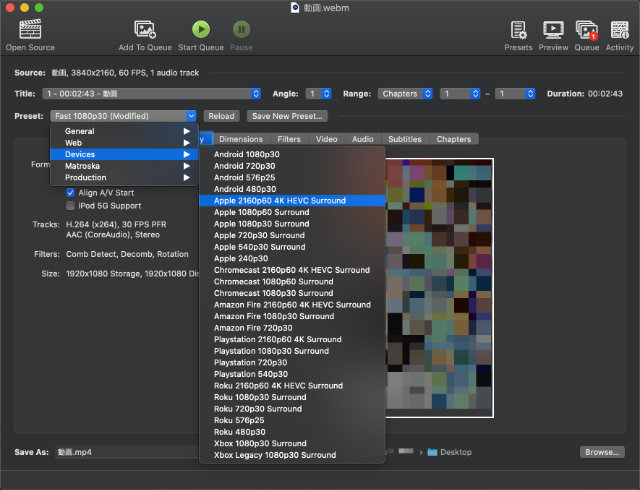
他に、Production Maxと言うPresetを選択しても良いんですが、できあがり後のファイルサイズが11GBに達する巨大なモノになったのでやめました。
あとは、画面右下の、Browseボタンを押して保存先のフォルダを選択して、画面上部の、Start Queueボタンを押します。
しばらく時間がかかりますが、動画変換保存待ちです。
そして、できあがった動画ファイルがこちら。

ファイルサイズは元の動画と大差無いですね。
m4vと言う拡張子ですね。これはmp4形式です。
なので、いったんこの形式にしてしまえば、上記の記事にあるように、macOSだけで回転できるようになります。
すでに回転したので、する必要は無いわけですが。
と言うわけで、今回はHandBrakeと言う無料アプリの一部を紹介しました。