RSSを登録する方法
前回はRSSリーダーというツールの話をしました。
RSS活用入門 その1 RSSとは何か
RSS活用入門 その2 RSSリーダーについて
RSSリーダーとして有名なのはGoogleリーダーとライブドアリーダーだと書きました。
これらのツールはいずれもWebブラウザから使うようになっています。
つまりWebブラウザを起動し、Googleリーダーやライブドアリーダーのページを開いて使うタイプのアプリです。
こういうWebブラウザの中で使うアプリの事をWebアプリと呼びます。
一方、パソコンにインストールして起動させて使うアプリもたくさんあります。マイクロソフトのWordやExcelもそうですし、グラフィックを扱うアプリや音楽を作るアプリなどもあります。
インストールするタイプのアプリについてもいずれお話ししますが、もうしばらくWebアプリのRSSリーダーの話におつきあいください。
今回は前回の続きで、Googleリーダーに実際に自分の好きなWebサイトのRSSを登録してみようと思います。
かなり多くのサイトがRSSを配信していますが、代表的なものがブログです。
今あなたが見ているこのサイトもブログですよね。
こんなふうに日々更新されて記事が上に追加されていくタイプのサイトの事を一般的にブログと呼んでいるわけです。
ですので、ブログのRSSを拾えば、更新された本文だけを読む事ができるようになるわけです。
せっかくですから、ボクのこのブログを登録してみましょう。
皆さん、すでにGoogleのアカウントはもう持っていますか?
Googleリーダーを使うにはGoogleのアカウントが必要ですので、持っていない人は作っておいてください。
ここから作成できます。パソコンのWebブラウザで開いてください。
アカウントの作成
アカウントを持っている人はパソコンでGoogleリーダーの画面を開いてください。Google検索画面の上のメニューから「リーダー」を選べば開けます。
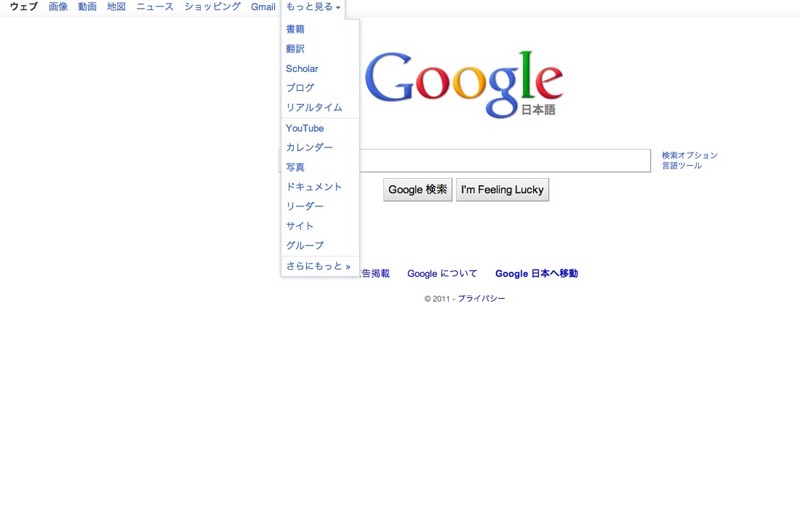
初めてGoogleリーダーを使う人はこんな感じの画面だと思います。まだ一つもRSSが登録されていない状態です。
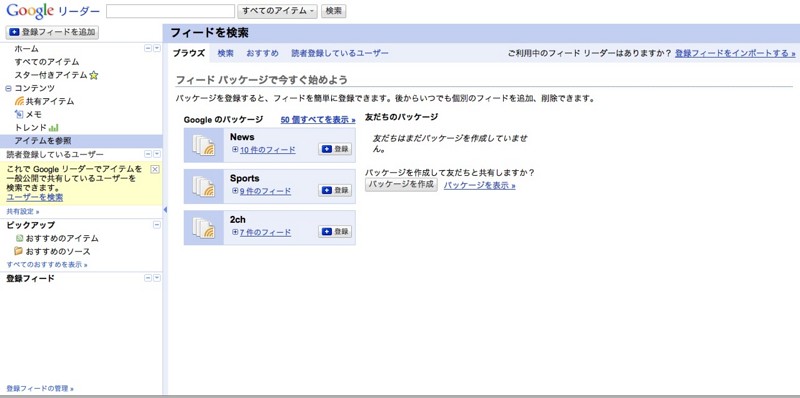
登録するためには登録するサイトのURL(ページのアドレス)を使います。
いったんGoogleリーダーの画面から、このブログの画面に戻ってください。
そしてアドレスバーにあるこのブログのURL
http://d.hatena.ne.jp/B-CHAN/
をコピーしてください。URLを選択してマウスの右クリックで「コピー」を選択、またはキーボードでcontrolとCを同時押し(MacならcommandとCを同時押し)でコピーできます。ここでいうコピーとはパソコンに記憶させる事を言います。
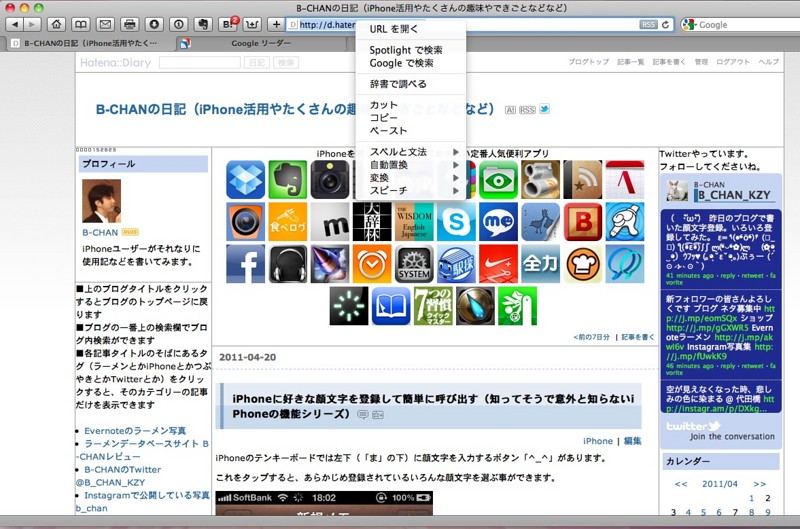
では再びGoogleリーダーの画面を開いて、今記憶させたURLを登録します。
Googleリーダーの画面の左上にある、「登録フィードを追加」ボタンを押します。RSSのことを「フィード」と呼んだりもしますので、ここで覚えてくださいね。
ボタンを押すとURLを入力する欄が出てきますので、先ほど記憶したURLを貼り付けます。貼り付けるにはマウスの右クリックで「貼り付け」(Macなら「ペースト」)あるいはキーボードでcontrolとVを同時押し(MacならcommandとVを同時押し)します。
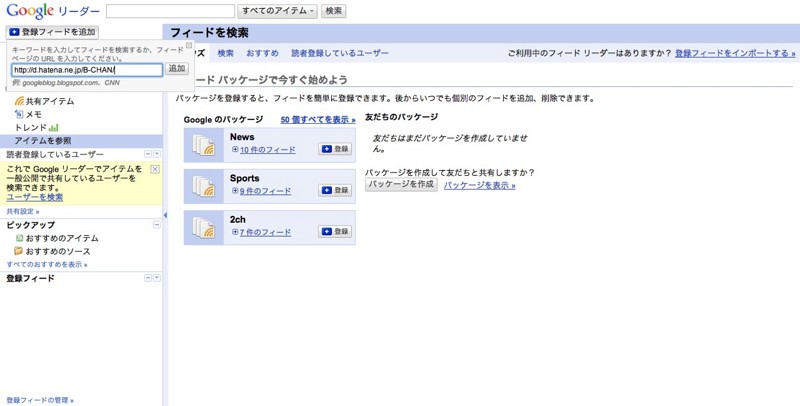
貼り付けたら「追加」ボタンを押します。
するとこんなふうに、ボクのブログの本文の内容が表示されました。
どんどん下にスクロールさせてみてください。過去の記事が次々と出てくるのがわかると思います。

画面の右上を見てください。「表示: 全文表示 - リスト表示」とありますよね。全文表示を選べばRSSの本文が全部表示されます。リスト表示を選べば記事の題名だけが一覧表示されます。この場合、太字の題名はまだGoogleリーダーで読んでいない記事を表しています。
題名をクリックすると、その記事の本文が表示されます。
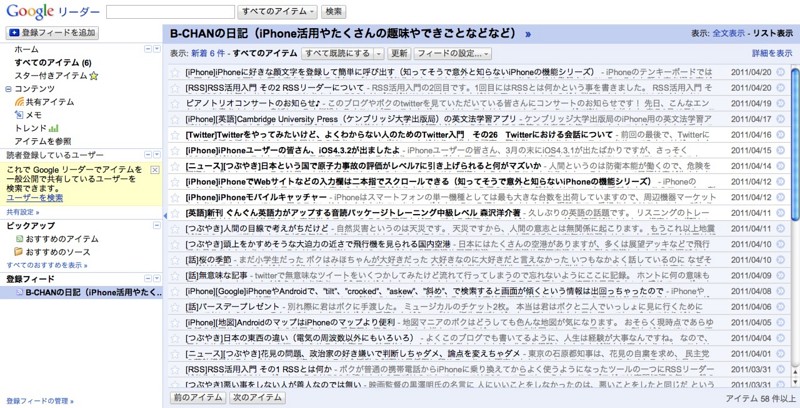
前回言いましたが、全文表示をしてもRSSに全文を配信していないサイトもあります。その場合は「続きを読む…」をクリックしてサイトのページを表示する必要があります。
では画面の左を見てください。
「登録フィード」という表示の下に、「B-CHANの日記」とありますよね。今はこれが一つだけ登録された状態です。
どんどんいろんなサイトを登録していくと、ここにサイトが一覧表示されるわけです。
前回もお見せしましたが、参考にもう一度、ボクが普段使っているGoogleリーダー画面をお見せします。たくさんのフィードが登録されていますよね。
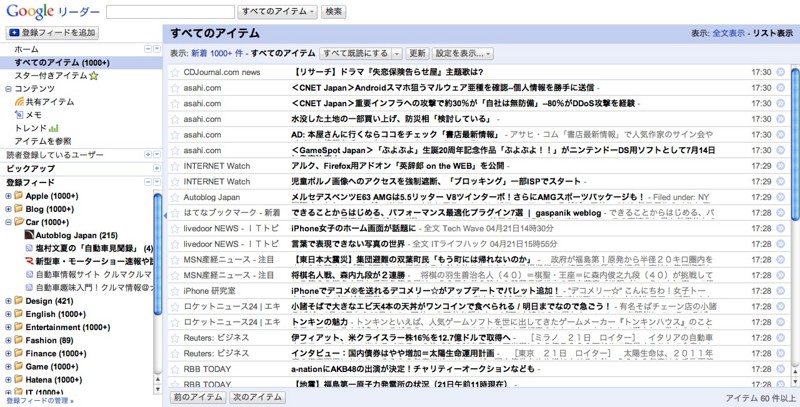
先ほどの一つだけ登録した状態の画面と違うのは黄色いフォルダのアイコンが描かれている点です。
登録フィードが増えてくると管理が大変になってくるので、ジャンルごとにフォルダを作って入れておく事ができるのです。
例えばラーメンに関するページのRSSなら「ラーメン」というフォルダを作って入れておけばわかりやすいですね。
先ほど登録したB-CHANの日記を、フォルダに入れてみましょう。
フォルダの名前は自分でわかりやすいものでいいのですが、ここでは「ブログ」という名前を付けてみます。
先ほどRSSを登録した画面を見ると、画面の上の方に「フィードの設定…」ボタンがありますのでクリックしてください。
その中の「新しいフォルダ」をクリックすると新しいフォルダの名前を入力する欄が表示されますので、「ブログ」と入力し、OKをクリックしてください。
画面の左の「登録フィード」欄に「ブログ」というフォルダができ、その中にB-CHANの日記が入ったのがわかるでしょうか。


もう一つ有名なRSS配信サイトがありますので登録してみましょうか。それはYahoo! Japanのトップページのニュースです。
こんなふうに「トピックス」として毎日ニュースが表示されますよね。これがまさにRSSなんです。

この「トピックス」と書かれている部分をクリックしてみてください。こんなふうにYahoo!ニュースの画面に変わりますよね。

この画面のURLをGoogleリーダーに登録すれば、毎日のYahoo!ニュースのトピックスをGoogleリーダーで読めるようになります。
先ほどと同じやり方でこのページのURL
http://dailynews.yahoo.co.jp/fc/
をGoogleリーダーに登録してみてください。登録したら「ニュース」というフォルダを作って入れてみましょう。
そこまで終わるとこんな画面になっているはずです。

画面の左の「登録フィード」欄を見ると、「ブログ」フォルダのB-CHANの日記の下に「ニュース」フォルダができ、Yahoo!ニュースが入っていますね。
このYahoo!ニュースの所に色が付いていますよね。これはYahoo!ニュースを選択している状態です。ですから、記事の一覧部分にはYahoo!ニュースの一覧のみが表示されていて、B-CHANの日記は表示されていません。
そこで、画面左上の「すべてのアイテム」をクリックしてみてください。
すると登録したすべてのフィード(ここではB-CHANの日記とYahoo!ニュース)の記事が表示されます。こんな感じです。

ちなみにYahoo!ニュースのどれかの題名をクリックしてみてください。本文が出てきませんよね。Yahoo!ニュースのRSSは本文の全文どころか一部すらも含んでいません。内容を読むための「続きを読む…」ボタンもありません。こういうタイプのRSSもあります。
この場合は本文を読むには右端の>>ボタンを押すか、記事内の題名をクリックします。するとその記事のページが開き、内容を読む事ができます。
ところで、画面右上の「すべてのアイテム」の右側にカッコと数字がありますよね。これは未読の記事の数を表しています。
左下の「登録フィード」欄の各フォルダにも同じように未読数が表示されていますね。
さて、ここまでで、B-CHANの日記とYahoo!ニュースという二つのサイトのRSSが登録されました。
これによって、今後は2つのサイトをそれぞれ見に行かなくても、サイトが更新されると自動的に更新記事がこのGoogleリーダーに表示されるようになります。
2つくらいなら見に行ってもいいのですが、もっとたくさんのサイトの更新記事を読みたいときに、このようなRSSリーダーに登録しておけば、わざわざすべてのサイトに見に行く必要が無くなり、すごく便利だという事がわかってもらえましたか?
Yahoo!ニュースのようにRSS内に本文を含んでいないタイプだと、結局はクリックしてYahoo!ニュースのページを開くので最初からYahoo!ニュースのページを見に行っても同じではないか、と思う人もいるかもしれません。
しかし、RSSリーダーで題名だけが一覧になっていれば、それをざっと見て、興味のありそうな題名の記事だけを選ぶ事ができますよね。
もっともっとたくさんのRSSを登録して記事が増えてくると、たくさんの記事が流れてきますから、いちいちすべてのページを見に行くわけにはいかなくなります。そんなとき、記事一覧の中から興味のありそうな題名の記事だけを選んで開くと、とても効率的ですよね。
例えば新聞や雑誌やテレビを思い出してください。たくさんの番組や記事がありますよね。それらをすべて見るのは不可能ですから、番組欄や目次を見て、興味のありそうな番組や記事だけを選んで見ますよね。
そういった番組欄や目次と同じ役割をRSSリーダーは果たしてくれるわけです。
わざわざ全部の記事を読む必要は無く、たくさんの記事の題名にざっと目を通して、興味のある記事だけを読めばよいわけです。
ところで、興味のある記事を今すぐ読む時間が無くて、あとで読みたいときもありますよね。そんなときは、Googleリーダーの記事一覧の先頭(題名のすぐ左側)に星印をクリックすると星印に色が付きます。こうやって目印を付けておくわけです。
その目印を付けた記事を「スター付きアイテム」と呼びます。
スター付きアイテムは、Googleリーダーの画面の左上の「スター付きアイテム」フォルダ(すべてのアイテムのすぐ下)に入ります。
ですので、後で時間があるときに、「スター付きアイテム」フォルダをクリックしてじっくり読む事ができます。


今回は、GoogleリーダーへのRSSの登録とフォルダ分け、そしてスターの付け方までをお話ししました。
あなたのお気に入りのサイトをどんどん登録して、Googleリーダーの使い方に慣れてください。
たくさん登録して使い方に慣れれば慣れるほどRSSリーダーの便利さがわかってくると思います。
次回は、iPhoneでRSSリーダーを使う方法について書きます。
お楽しみに。