iPhoneの画面を動画で保存
こんにちは!
あいかわらず、どこに行っても子供にはモテモテのB-CHANです!
大人にはモテないのにね…。
さて!
iPhoneの画面をパソコンなどに取り込むとき、皆さんはどうしていますか?
静止画なら簡単ですよね。
iPhoneのスリープボタン(右上のボタン)とホームボタン(丸いボタン)の同時押しでスクリーンショットがカメラロールに保存されますから、あとはその画像をメールやクラウドに送ればパソコンで取り出せますね。
こんな感じで簡単にブログにも貼れます。

では動画はどうでしょう?
iPhoneにはカメラで動画を撮るアプリはたくさんありますが、iPhoneの画面自体を動画で保存する事はできません。
よくゲームのアプリが登場したときにはiPhoneの画面を別のカメラで動画撮影したものがアップされてますよね。
こんな感じ。
これはこれでいいんですが、できるならスクリーンショットと同じように動画もキレイに撮りたいですよね。
実はできるんです。
iPhoneやiPadなどのApple製品にはAirPlayという仕組みがあります。
これは無線LANで画面や音を別の機械に飛ばすという仕組みです。
例えば、AppleTVという製品があります。
このAppleTVを自宅のテレビに取り付ければ、AirPlayを使ってiPhoneやiPadなどをテレビの大画面で見ることができます。
もちろんケーブルなんかをつなぐ必要はなく、無線でのやりとりです。
AppleTVについてはオンラインで映画を借りたり実にいろんな機能があって便利なんですが、ここでは説明しませんので気になる人は調べてください。
さて、iPhoneの画面をパソコンに取り込むには、このAirPlayという仕組みを使います。
iPhoneからパソコンに無線(AirPlay)を飛ばしてパソコン側で受けて録画するというのがおおまかな流れです。
iPhoneには標準でAirPlay機能が付いています。
しかしパソコンには今のところAirPlay機能はありません。
そこで、Reflectorというパソコン用のアプリを使います。
これはiPhoneなどから発信されるAirPlayの電波をパソコンで受けてくれるアプリです。
Mac用とWindows用があります。
ここのページで、とりあえず体験版をダウンロードできますのでインストールしてみましょう。
http://www.airsquirrels.com/reflector/
体験版は起動後10分間で終了するという時間制限があります。
まあ、$14.99とそんなに高くないので、ボクは有料版を買っちゃいました。
このアプリをパソコンにインストールしたら、さっそく起動しましょう。
起動しただけでは何も起こりませんね。
iPhone側のAirPlayをオンにする必要があります。
やり方は、iPhoneののホーム画面(アイコンが並んでいる画面)で、ホームボタンをダブルクリック。
そして画面の一番下の部分を右へ2回スワイプ。

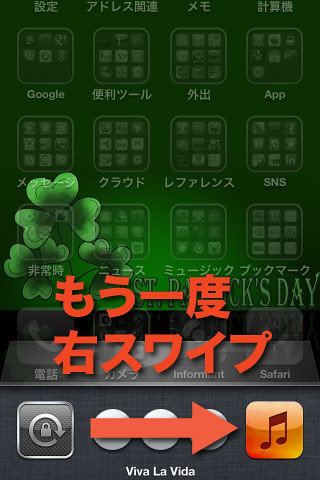
するとこんな画面になります。

ボリュームスライダーの右側に、四角と三角を組み合わせたようなボタンがありますね。それをタップします。
すると次の様に、iPhoneとあなたのパソコンの名前が表示されます。
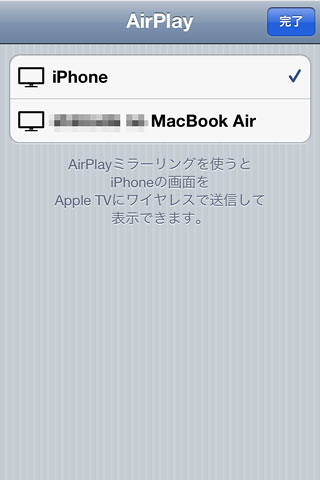
チェックマークがiPhoneの方になっていると思うので、それをパソコンの方に変えてください。
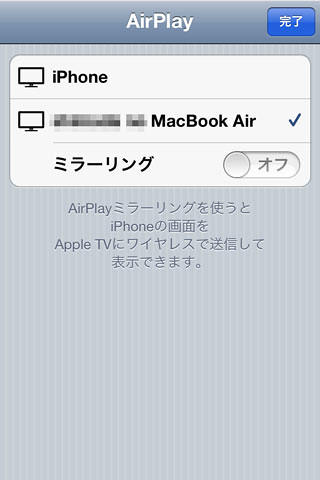
さらにミラーリングをオンにします。
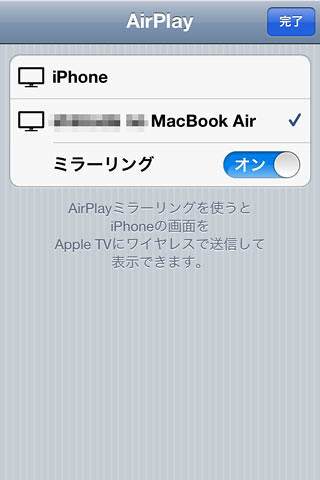
ミラーリングというのは文字通りミラー(鏡)のようにiPhoneの画面をそのままパソコンの画面に映すってことですね。
ミラーリングをオンにした瞬間、あなたのパソコンにはiPhoneの画面が登場したと思います。
たったのこれだけ。
iPhoneの画面を動かせば、ちゃんとパソコンに映っている画面も動きますね。
AirPlayというのは画面だけでは無く音も転送する仕様になっています。
iPhoneで音楽を演奏すればパソコンの方からも聞こえてくるのがわかるでしょうか。
もしあなたがAirPlay対応のステレオコンポなどを持っていれば、iPhoneをケーブルでつながなくても無線でiPhoneの音楽をコンポで聴く事ができるわけです。
いかがですか?
Reflectionというアプリ。
これさえあれば、簡単にiPhoneの画面や音をパソコンに映すことができるということがわかりましたね。
めでたしめでたし。
え?
それを動画に録画する方法がわからない?
確かに(笑)
では、長くなりましたので、パソコンに映っているiPhoneの画面を録画する方法は次回書くことにします。
お楽しみに〜。
↓続き
パソコンに表示したiPhoneの画面を動画として保存する方法
関連記事
WindowsとMacとの違いを比べてみるシリーズ その2 Macの場合、トラックパッドが優秀すぎてマウスが不要
