パソコンの画面表示をキャプチャーする
こんにちは。
栄養ドリンクで一番好きなのはセパホルンZ3なんですが、なかなか一般のドラッグストアでは見かけないのでAmazonで調達しているB-CHANです。
ニンジン由来のなかなか濃厚な甘みが、他の栄養ドリンクとは一線を画していて、本当に「栄養」ドリンクって感じでクセになるので、飲んだこと無い人は試してみてください。
さて、前回はiPhoneの画面をパソコンに動画で取り込む方法を書きました。
ここですね。
iPhoneの画面を動画でキャプチャする方法
今回は取り込んだ画面を動画として保存する方法を書きます。
一つ言っておきますが、今回書くのはあくまでもパソコンの画面を動画として保存する方法です。
なので、iPhoneの画面の話に限ったことではありません。
パソコンの画面に表示されているモノを動画として保存する話なので、前回の話と組み合わせれば、iPhoneの画面も動画として保存できることがわかると思います。
iPhoneユーザーにはパソコンはMacを使っている人が多いでしょうから、先にMacの話を書きます。
実はMacでは画面を動画として保存するのはとても簡単です。
以前も紹介したこちらの記事を読んでみてください。
この記事に2本の動画を貼りましたが、1本目はMacの画面をiPhoneのカメラアプリで撮影したもので、2本目はMacの画面を直接Macで録画したものです。
WindowsとMacとの違いを比べてみるシリーズ その2 Macの場合、トラックパッドが優秀すぎてマウスが不要
こんなふうに、Macでは簡単に画面の動きを動画に録画できます。
ではやり方を書きます。
まず、アプリケーションフォルダに入っているQuickTime Playerを起動します。
起動したら、画面左上の「ファイル」メニューから「新規画面収録」を選択。
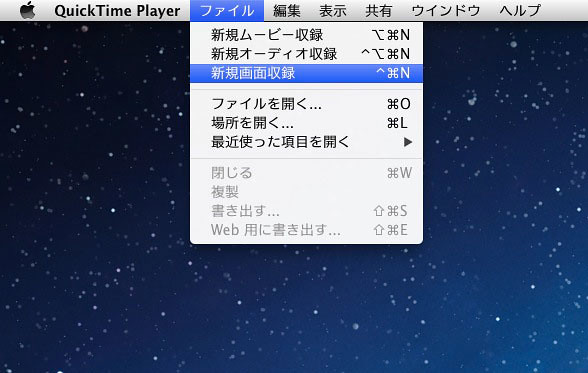
するとQuickTime Playerの画面収録パネルが出てきます。真ん中に赤いボタンがありますね。それが録画開始ボタンですのでクリック。
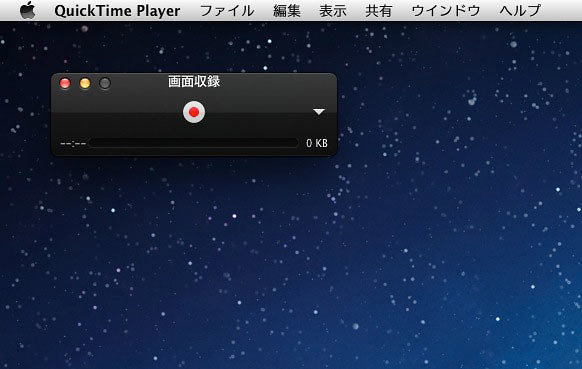
赤いボタンをクリックすると次の様に表示されます。

「クリックするとフルスクリーンで収録されます。画面の一部を収録する場合はドラッグしてください。」
つまり、この状態で画面のどこかをクリックすれば、画面全体が録画されます。録画を終了するには、さっきのボタンを再びクリックします。
これで動画ファイルが作成されます。
作成された動画ファイルはFinderの「ムービー」フォルダに「画面収録」という名前で連番で保存されていきます。
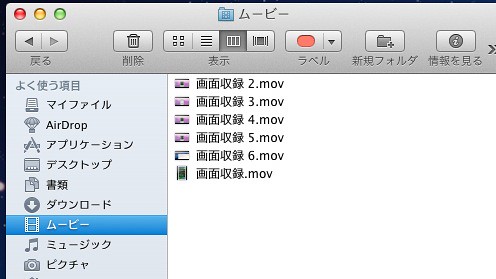
いかがですか?簡単ですね。Macにはこうやって画面を動画記録する機能が標準搭載されています。
ここまで書けば、iPhoneの画面を動画として保存する方法もわかりますよね。
前回紹介した、ReflectionというアプリでiPhoneの画面をMacに表示した状態で録画をするだけですね。
パソコンの画面全体では無く、iPhoneの画面のみを記録したい場合は、録画開始ボタンを押した時にクリックでは無くドラッグしてiPhoneの画面部分だけを囲んで収録を開始すれば良いわけです。
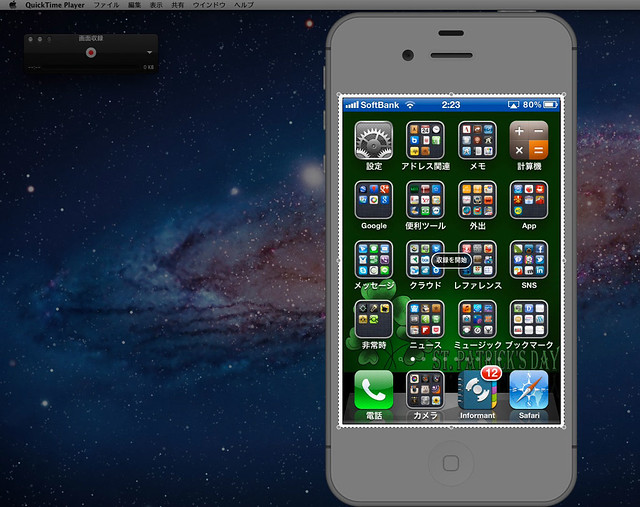
次にWindowsの場合のやり方です。
Windowsの場合は標準では画面を動画記録することはできないので、その為のアプリをダウンロードしてくることになります。
窓の杜というサイトで探すと、次の様なページがありますね。
窓の杜 - 画面キャプチャー
Windowsの場合はアプリも多いので、画面を録画するにもいくつかのアプリがあります。
ここでは個別にはやり方を書きませんが、代表的なフリーウェアである「カハマルカの瞳」なんかが気楽で良いのではないでしょうか。
要するに、MacでもWindowsでも、iPhoneの画面をReflectionでパソコンの画面上に表示し、パソコンの画面をキャプチャすることで、結果的にiPhoneの画面を動画に保存できるということです。
アプリが豊富な分、Windowsの方ができることが多いんですが、逆に、同じ事をするならMacの方が簡単であることも多いです。
今回のiPhoneの画面の動画保存なんかも、個人的にはMacの方が簡単かな、という気がします。
ぜひお試し下さい。
2012/08/07 もっと簡単にできる記事を書きました!
パソコンで簡単にiPhoneの画面を動画で撮る方法、の続き!
関連記事
iPhoneの画面を動画でキャプチャする方法
WindowsとMacとの違いを比べてみるシリーズ その2 Macの場合、トラックパッドが優秀すぎてマウスが不要
iPhoneでテレビを見る方法あれこれ 2012年3月版
