簡単にアメリカのアカウントを作れる
みなさん、こんにちは!
iPhoneにはたくさんのアプリがありますが、アメリカのAppStoreでしか手に入らないアプリがあります。
例えば今ならボクはFlickrのアプリが非常に便利だと思っています。
ところが日本のAppStoreでは最新版が手に入らないのに気づきました。
それを手に入れたいのなら、アメリカのAppStoreにアカウントを作る必要があります。
日本のAppStoreにアカウントを持っていても、単純に国を切り替える、というわけにはいかないのです。
そこで、実際にアメリカのAppStoreにアカウントを作ったので、今回は、そのやり方を書いていきます。
そんなに難しくはありません。
アメリカのAppStoreにアカウントを作る手順
クレジットカードは不要です。
ただし日本のAppStoreのメールアドレスとは別のメールアドレスが必要になります。
条件は、パソコンで現時点で最新のiTunesを使っていること。
まあ別に古いのでもできると思いますが、画面のレイアウトなどが異なると思いますので、ここでは最新版(バージョン11.1.5)の画面で説明しますね。
まずは画面左の「iTunes Store」をクリックして、iTunes Store画面にしましょう。
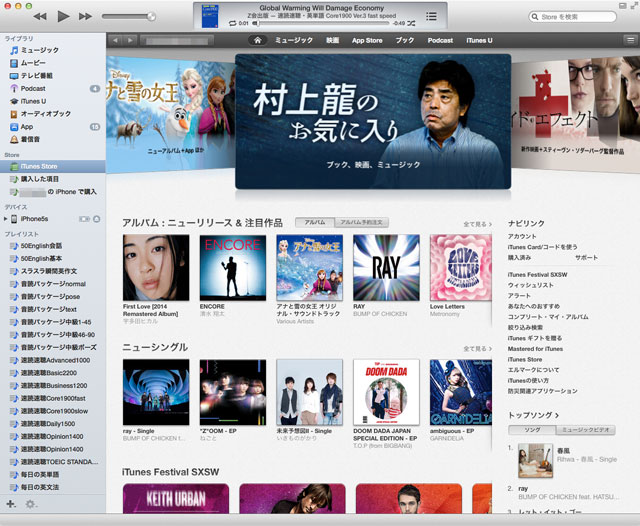
次に、画面の上にある、自分のアカウント名をクリックします。
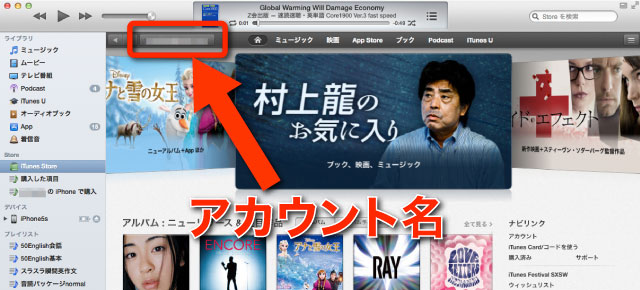
すると、こういうパネルが出てくるので、「サインアウト」をクリックします。
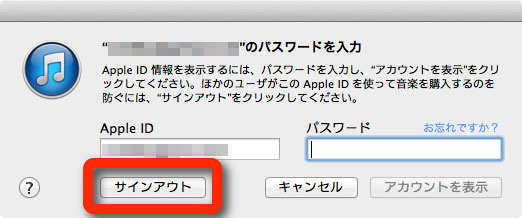
つまり、いったん、日本のAppStoreへのログイン状態を解除するわけですね。
これによって、iTunes Storeの上のアカウント表示だった箇所が、「サインイン」に変わります。
今はサインインしていないってことです。
今度は、iTunes Storeの画面を一番下までスクロールします。
すると、日の丸のアイコンが見えます。
これは、今は日本のiTunes Storeを表示しているという意味です。
この日の丸アイコンをクリックしましょう。

はい、「米国およびカナダ」の欄がありますね。

ここでは当然、米国すなわち、United Statesをクリックするわけです。
はい、アメリカ版のiTunes Storeの画面になりました。

それではアプリを探します。
ボクが欲しいのはFlickrのアプリなので、画面右上の「Storeを検索」欄に「Flickr」と入力してenterキーを押します。

はい、いろいろ出てきました〜。

この中でボクが必要なのは、iPhone版のFlickrの公式アプリ。
画面の一番左上にあります。
「Free」つまり無料ですね。
とりあえずFlickrのアイコンをクリックしてアプリの説明画面を表示させましょう。
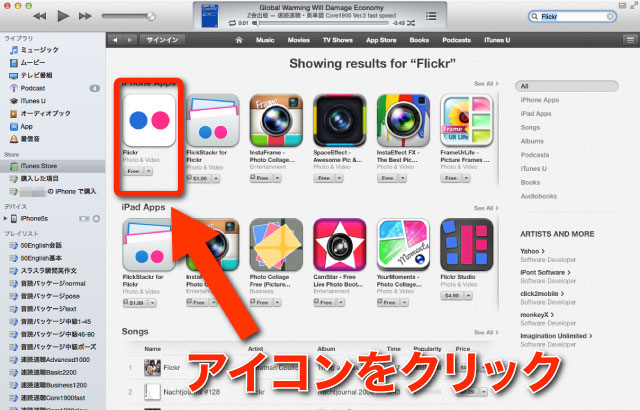
説明画面はこんな感じ。

ここで、アプリをダウンロードするために、アイコンのすぐ下の「Free」ボタンをクリックします。
すると、見覚えのあるパネルがまた出てきました。

ここから、Apple IDの作成です。
パネルにある、「Apple IDを作成」ボタンを押します。
すると次のような画面になりますね。
「iTunes Storeへようこそ」という感じです。
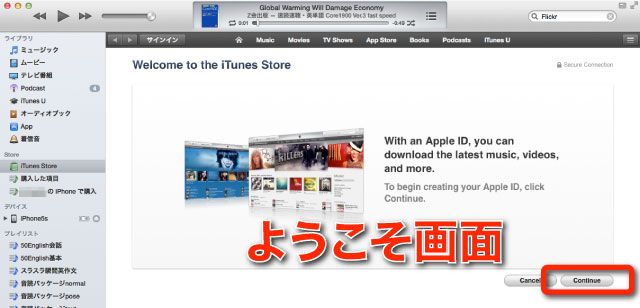
「Continue」ボタンを押します。
次のように英文で規約が表示されるので、納得したらチェックマークを入れてから、「Agree」をクリックします。
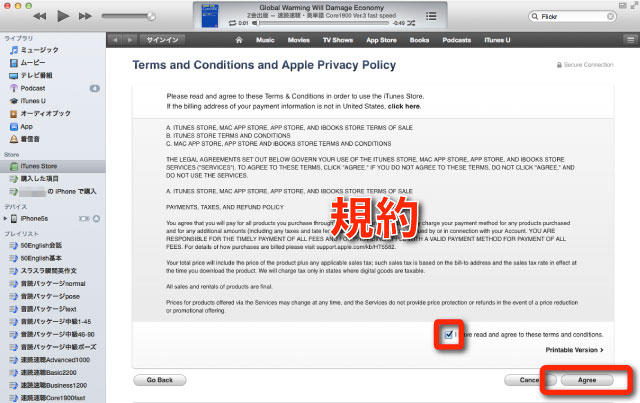
はい、いくつか入力する画面が出てきましたよ。
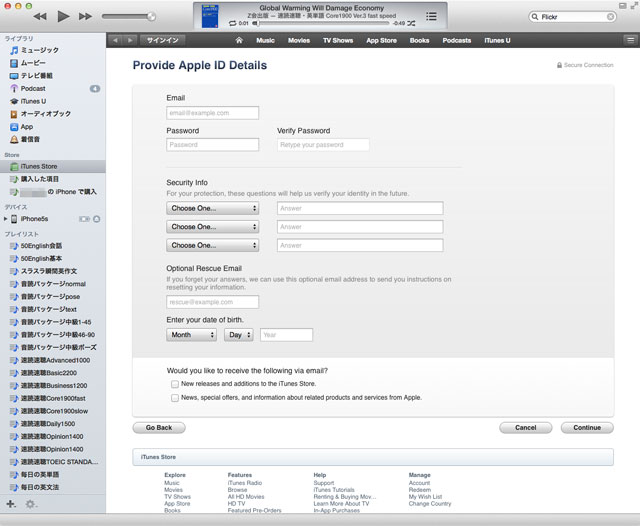
「Email」欄にはもちろんメールアドレス。
ただし、日本のApp Storeのメールアドレスは使えません。
他のを用意しましょう。
「Password」「Verify Password」欄にはそれぞれ同じパスワードを。
パスワードは8文字以上必要で、数字とアルファベットが混ざる必要があり、さらにアルファベットは1文字以上の大文字と1文字以上の小文字が必要です。
その下には3つの質問があります。
テキトーに選んでテキトーに答えを自分で書いておきましょう。
どの質問に何の答えを書いたか、きちんとメモしておかないと、あとで困りますよ。
「Optional Rescue Email」というのは、上記の質問と答えを万が一忘れた場合に、このメールアドレス宛に助け舟を送ってくれるそうです。
最初のメールアドレスとは異なるモノを入力します。
質問と答えをきちんとメモして忘れないという人はここは空欄でも結構です。
その下は生年月日を入力します。
その下の2つのチェックマークはAppleからのお知らせメールを受け取るかどうかです。
ボクはいらないのでチェックを外しました。
入力が終わったら、「Continue」ボタンを押します。
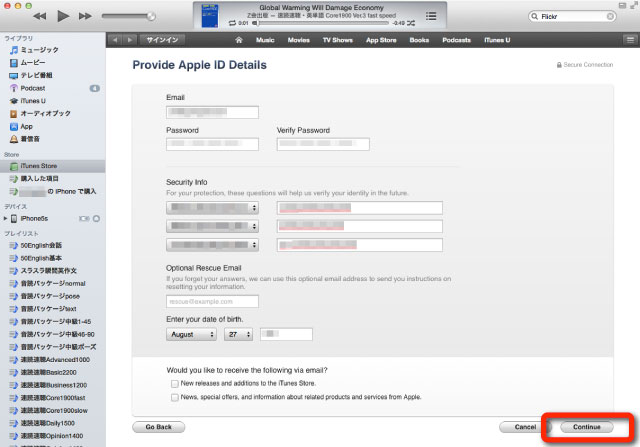
次は、クレジットカード情報と請求先住所の入力です。
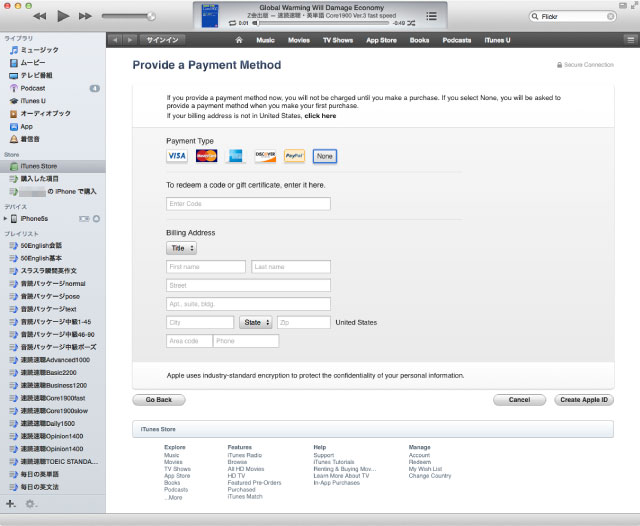
ただし、ここでは、無料アプリなので、一番右端の「None」ボタンをクリックします。
ボクはオトコなので、「Mr.」を選び、「First name」に名を、「Last name」に姓を入力します。
住所欄については、日本の住所を入力するとダメです。アメリカに住所を持っている人は、それを入力すればいいですが、多くの人は無いでしょうから、アメリカの実在のテキトーな住所を入力します。
こういうサイトで、ホテルの住所を調べるのがわりと簡単です。
Anchorage Hotels | Anchorage Motels | Anchorage Inns | Visit Anchorage
何とか入力できたら、「Create Apple ID」ボタンを押します。

次の画面には、「Verify Your Apple ID」と書かれていますね。

登録したメールアドレスに確認用のメールが届いているということです。
とりあえず「OK」ボタンを押しておきましょう。
すると、まだアカウントが未確認だと言うパネルが出てきます。
気にせず「OK」を押しましょう。
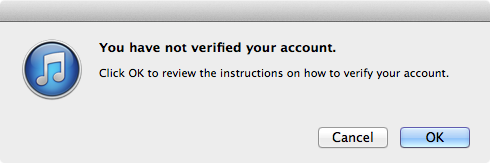
そして、iTunesからいったん離れて、メールをチェックします。
Appleから2通のメールが届いていますね。
次のメールを開いてください。

Verify Now >
と書かれたリンクをクリックすると、ウェブブラウザが開いてサインイン用の画面になるので、メールアドレスとパスワードを入力し、「Verify Adress」をクリックします。
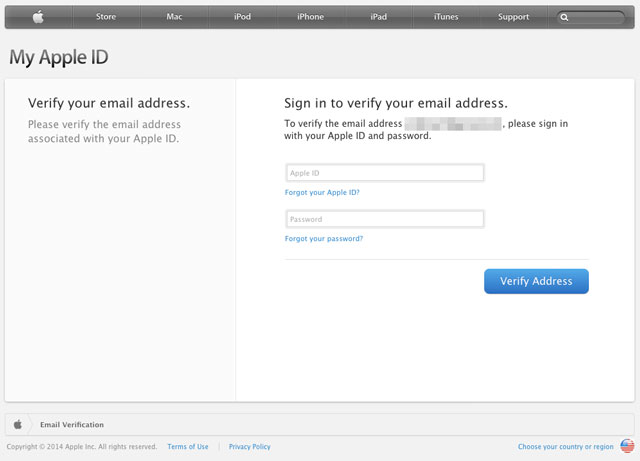
はい、これで確認作業が無事に終わりました。
「Return to the Store」をクリックしましょう。

これでiTunesの画面が次のようになります。
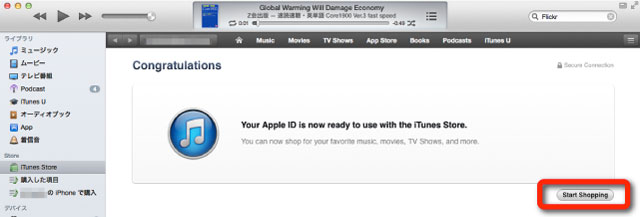
あなたのApple IDが使えるようになったよ〜と書いてますね。
ここで「Start Shopping」を押せば、次のようにiTunes Storeの画面に戻ります。
画面上にアカウント名が表示されているので、サインイン状態であることがわかります。
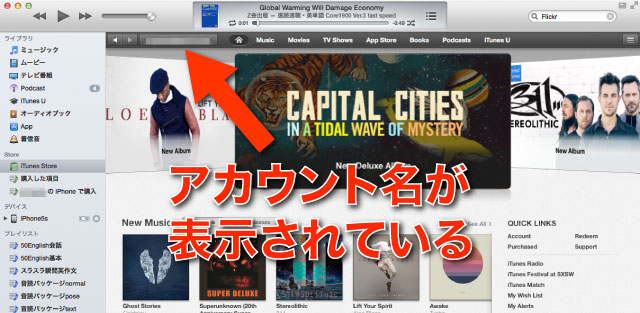
あとはもう一度検索欄に「Flickr」と入力します。
というか、もう入ってますね。
なので、そこにカーソルを合わせてenterキー。
さっきと同じFlickrの画面になるので、「Free」ボタンをまた押します。
例のパネルが登場しますが、すでにメールアドレスが入っているので、あとはパスワードを入力して、「Sign In」をクリックしましょう。
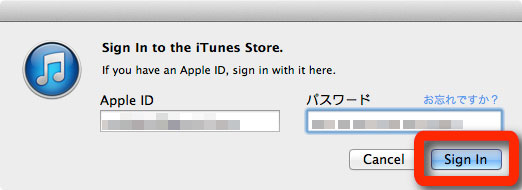
たぶん初回なので、次のようなアカウント情報画面が表示されました。
これは1回だけなので、気にせず、「Done」をクリック。

前のFlickrの一覧画面に戻ったので、もう一度「Free」ボタンをクリック。
はい、無事にFlickrアプリがダウンロードされました。
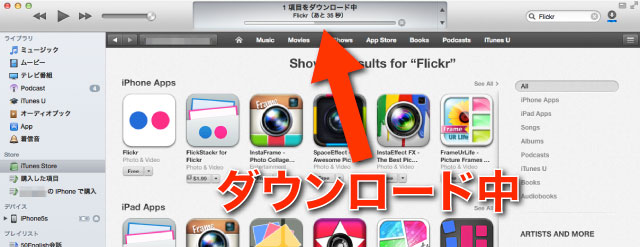
あとは、パソコンにiPhoneをつないで、アプリの同期を行います。
ちゃんとiPhoneにFlickrアプリが入りました。

ちなみに、終わったら、アメリカのiTunes Storeからサインアウトして(最初にやりましたよね)、日本のiTunes Storeに戻してサインインしておきましょうね。
それを忘れると、ずっとアメリカのAppStoreでダウンロードし続けることになります。
ところでボクがFlickrアプリを欲しかったのは、あるすばらしい機能があるからです。
それについては、近日、紹介しますね!
それについて、書きました。
↓
ガラケーには真似できない!iPhoneが壊れたり盗まれてもiPhoneで撮った写真を失わない方法 - 非天マザー by B-CHAN
関連記事
iPhoneのバッテリーを長持ちさせる2160個の方法 - 非天マザー
せっかくのスマートフォンなので、キャリアメールではなくGmailを使いませんか?はるかに便利ですから。 - 非天マザー
どこかの企業のファンになることは損という考え方 - 非天マザー
Dropbox使っていますか?簡単な使い方の事例を一つ書きます - 非天マザー
新しいMacBook Airの13インチと11インチとで迷っている人へ その1 - 非天マザー