スマートフォンはパソコン
iPhoneはパソコンです。
いわゆるデスクトップパソコンやノートパソコンは複数の人間で共有することもありますが、iPhoneなどのスマートフォンはほとんど個人(パーソナル)使用です。
あの手のひらに乗る大きさに高性能な部品が詰め込まれているので非常に精密です。
ボクが今使っているMacBook Airは256GB(ギガバイト)のSSD(ストレージ)を搭載していますが、同じくボクが使っているiPhone 7 Plusのストレージも256GBです。
MacBook Airの画面の解像度は、1366×768ピクセルです。
iPhone 7 Plusの画面の解像度は、1920×1080ピクセルです。
ある意味、iPhoneはノートパソコンを超えているとも言えます。
それくらい高性能なパソコンが手のひらに乗っている、それがiPhoneです。
コンビニで写真プリント
仕事で必要があって、写真をプリントすることになりました。
ボクはもう、20世紀から写真はデジカメなので、過去の紙の写真やフィルムもすべてデジタル化済みです。
正直言って、紙の写真なんて長い間、縁がありませんでした。
最後に、フィルムを現像に出してプリントしたのは何年前ですかねえ。
しかし今でも需要はあり、しかもコンビニでカンタンにプリントできるようになっています。
ボクはミニマリストなので、自宅にプリンタはありませんし。
コンビニで写真をプリントするにはアプリを使います。
USBメモリやSDカードを持ち込んでもいいんですが、今どき、USBメモリやSDカードなんて古い方法はボクは使いません。
コンビニのプリンタとiPhoneを無線接続できるんです。
iPhone内の写真をいったんクラウドにアップロードする方法もあるんですが、今回は無線(Wi-Fi)接続を使います。
セブンイレブンなら、このアプリ。
ローソンなどなら、このアプリ。
では画像で解説しましょう。今回はローソンです。
まずはプリンタの前に立ちます。
この画面で「写真サービス」をタッチします。

「写真プリント」をタッチします。

ここでは「同意する」しかありません。

今回はiPhoneから送信するので、「スマートフォン」をタッチしましょう。
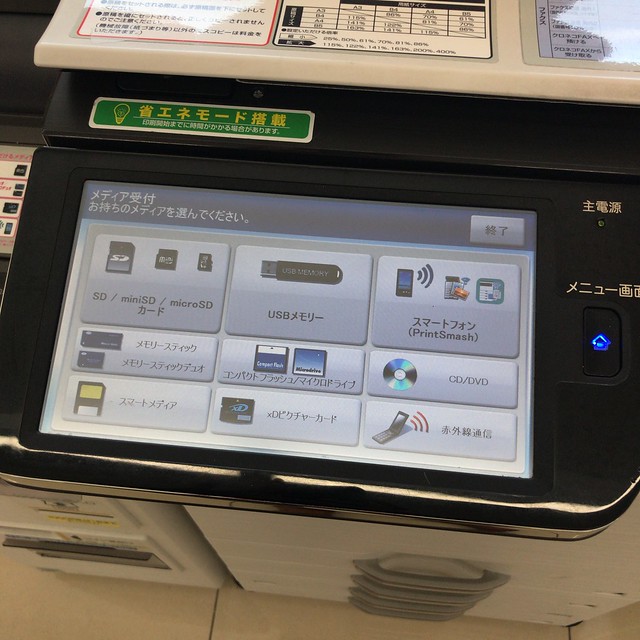
この画面ではもちろん、「iPhone / iPadをご利用の方」の「次へ」ボタン。

さて、ここは初心者にはちょっとハードルが高いかも。iPhoneをマルチコピー機のWi-Fiに接続する必要があります。マルチコピー機のWi-Fiの名前が、「10_SHARP_WF」と書いてあるので、それにiPhoneを接続するわけです。
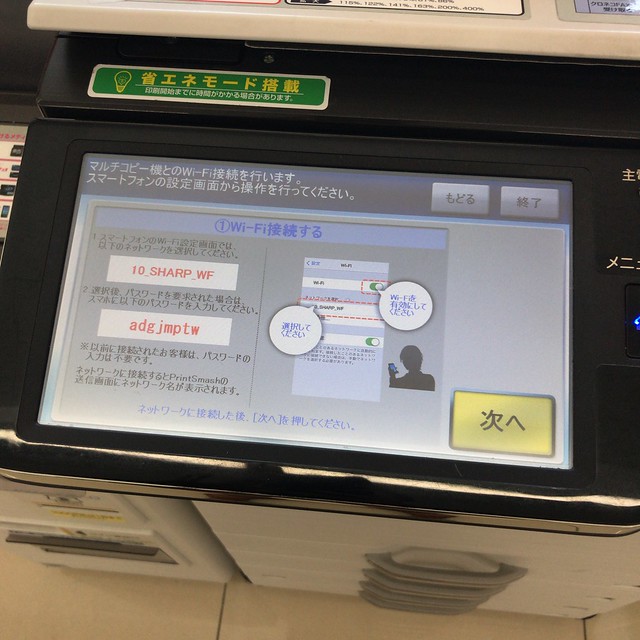
そこで、iPhoneの「設定」アプリを起動し、Wi-Fi画面に。
ところがボクのiPhone、ここで「設定」アプリがフリーズ、動かなくなりました。iOSを10.3.1にしてから、たまにこのトラブルに見舞われます。
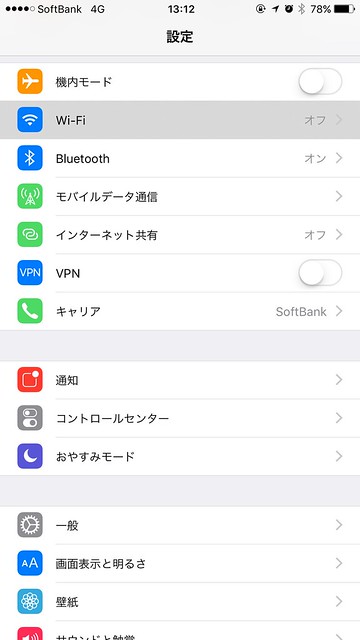
この状態のときには、App Storeもフリーズ状態。読み込み中のままになります。
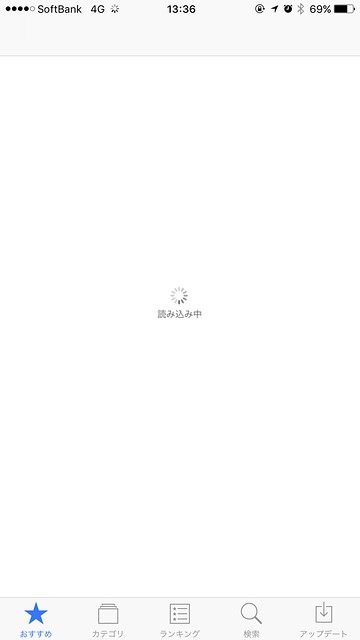
また、Safariもフリーズ状態。画面をタッチしても何も表示されません。
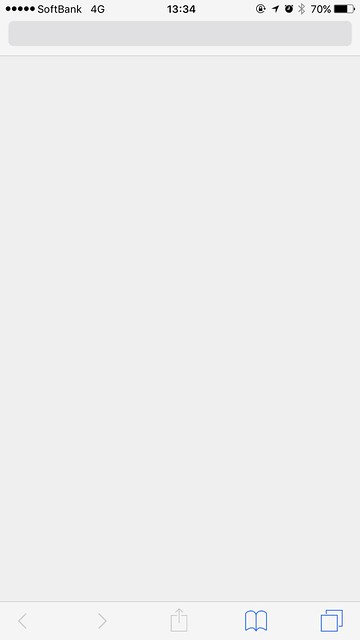
冒頭でiPhoneがパソコンだと書いたのはそう言うことです。つまり昔の携帯電話と違ってiPhoneは複雑なコンピュータなので、フリーズすることもあるんですね。
仕方が無いので、いったんコンビニを出て別の用事をこなして、iPhoneの不具合が直ってから再びローソンに。
そして、このように、マルチコピー機のWi-Fiに接続が成功しました。

すると、マルチコピー機の画面には送信パスワードが表示されます。これは毎回変化します。

iPhone側のプリントアプリを起動し、写真を選択し、「送信」ボタンをタップします。
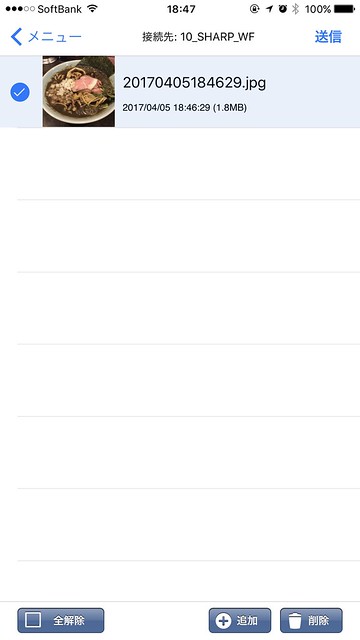
ここで、さっきの送信パスワードを入力するわけです。
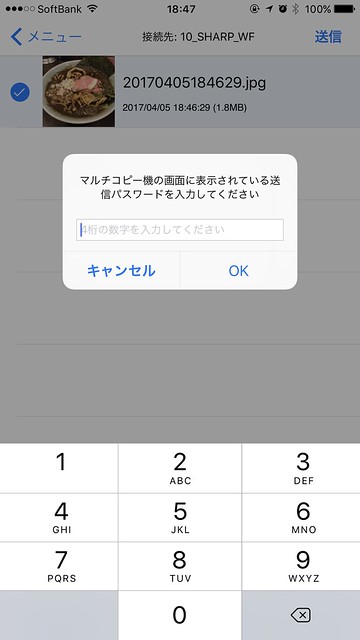
はい、iPhoneからコピー機へ、画像の送信が完了しました。「通信終了して次へ」をタッチしましょう。

この画面でプリントするサイズを選択します。今回はボクはL判を選択しました。
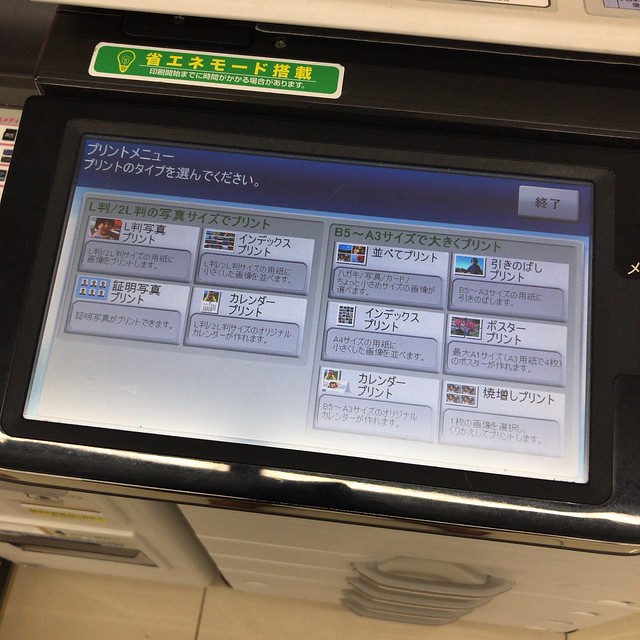
L判の中でも、L判と2L判があるので選択します。ボクは2L判にしました。
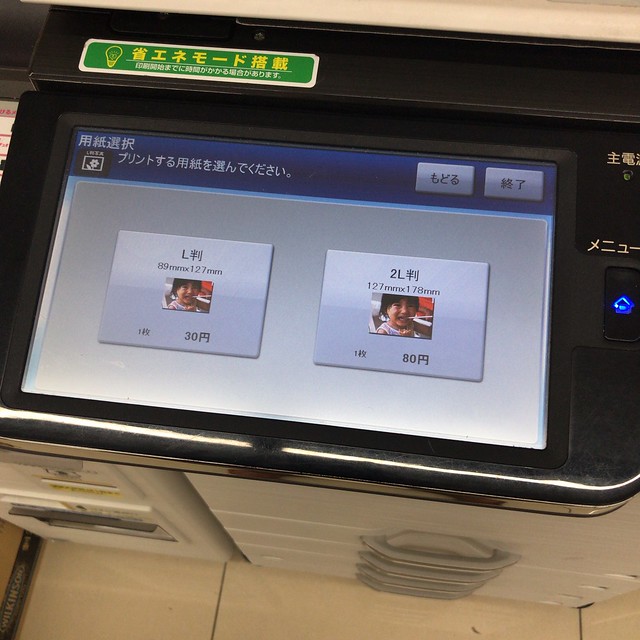
この画面で、プリントする画像をタッチします。

すると、枚数を指定できるので入力して、「次へ」を押します。

ここで、プリント領域を指定します。これは紙いっぱいに拡大してプリント。

こっちは写真が紙に収まるようにプリント。今回は写真が正方形なのに紙が長方形なので、こう言う形になるわけです。ボクはこれを選択しました。で、「プリント開始」を押します。

「はい」を押しましょう。
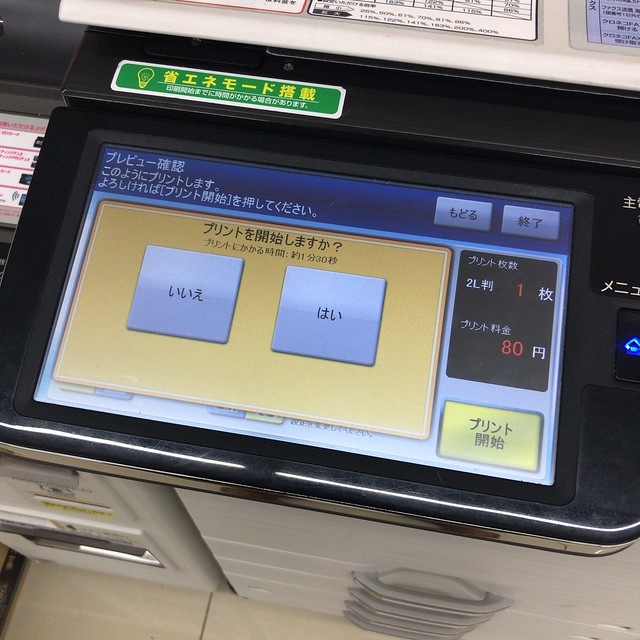
料金を投入します。

プリントが始まります。数十秒程度かかるので、その間の画面もヒマつぶし用です。
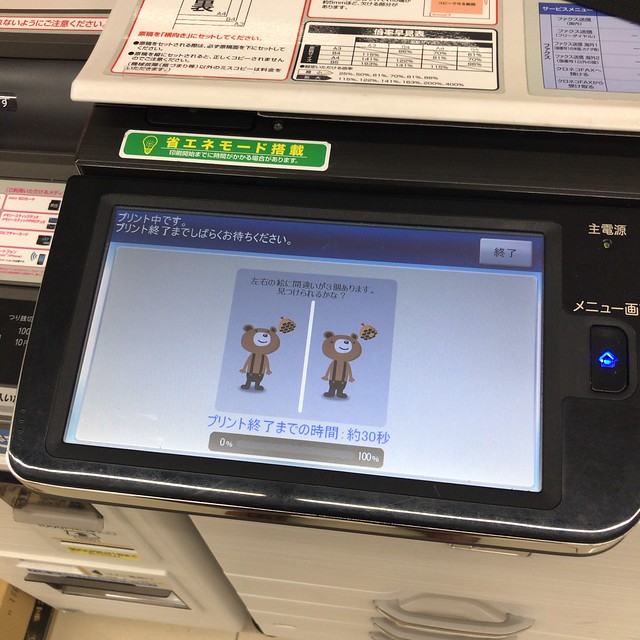
はい、プリントが終わりました。
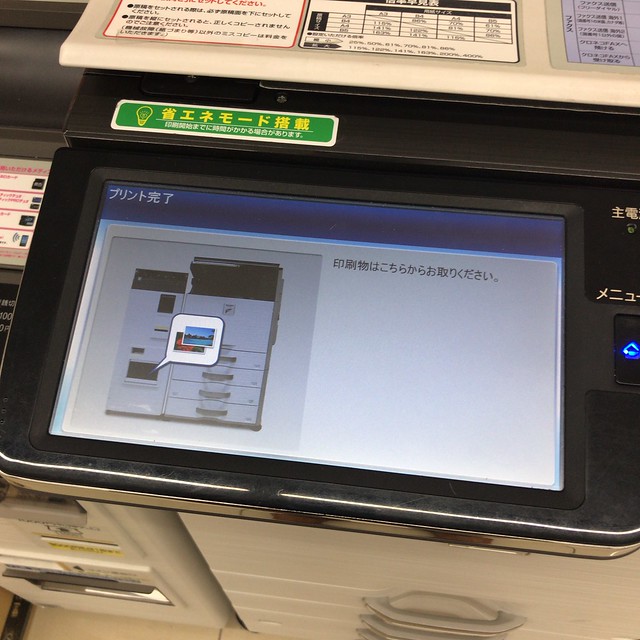
領収証が必要ならここで選びましょう。

以上で終了です。

写真プリント排出口がこれ。ここから写真を取り出します。

はい、無事にプリントできていました。

裏面はホンモノの写真そのもの。富士フイルムの刻印がありますね。

もちろん表面も完璧。
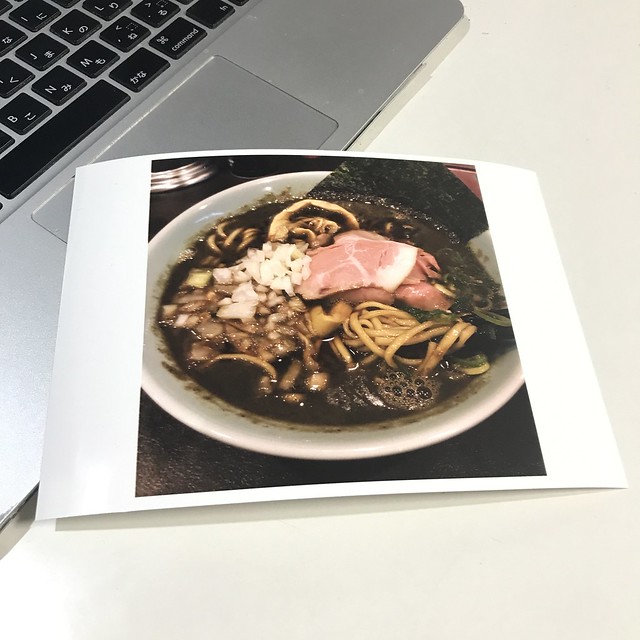
感想
紙の写真プリントは久しぶりでした。
もう、ここまでのクオリティで写真を作れるのなら、本業の印刷会社は大変ですね。
それくらい良くできています。
ただ、今回の写真はiPhoneで撮った写真です。
いくらiPhoneのカメラがスマートフォンとしては高画質とは言え、やはり画質はまだまだです。
これはコンパクトデジカメにも言えます。
プリンタが高性能なだけに、逆に、カメラの性能の低さがバレます。
このクオリティなら、高画質な一眼レフカメラで撮った写真をプリントしたいと思いました。
棒の7年前のヒット記事を載せておきます。



