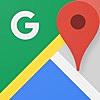ショートカットの帰路検索機能
こんにちは。
先日、iPhoneの新しいショートカットアプリの便利な機能をひとつ紹介しました。
今回もショートカットアプリの便利機能を紹介します。
どこにいてもワンタッチで自宅への帰路を検索する機能です。
上記の記事で、ショートカットアプリの基本を知っておいてくださいね。
では、やり方を書きます。
ホーム画面にアイコンを作る
では、まず、ショートカットアプリを起動しましょう。
そして、ギャラリーから、「必須ソフトウェア」の「自宅への経路」をタップします。
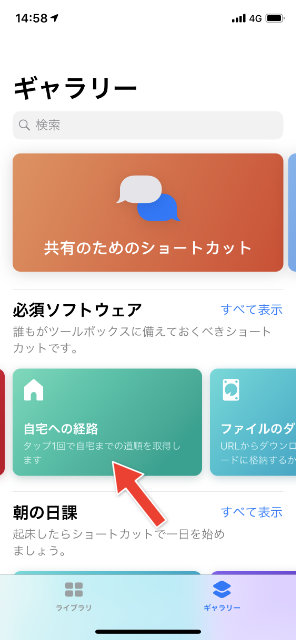
「ショートカットを取得」ボタンを押します。これは先日の記事と同じですね。
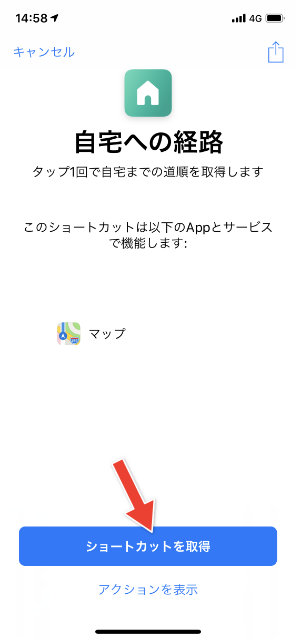
次に、自宅の住所を尋ねられるので入力しましょう。入力したら「完了」ボタン。
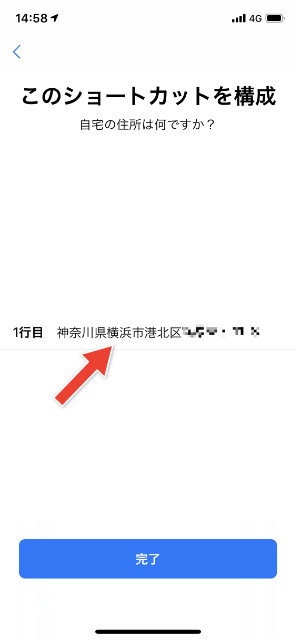
これで、ショートカットアプリ内のライブラリに追加されました。
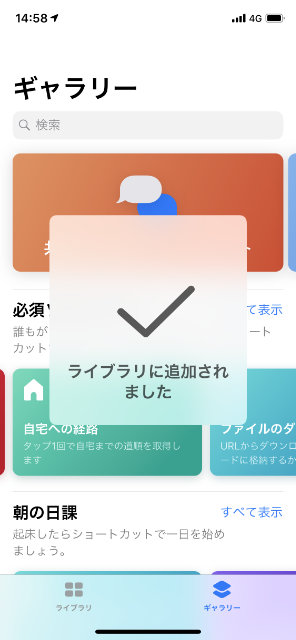
では、ライブラリ画面に切り替えて、できあがっている「自宅への経路」ショートカットボタンを押してみます。
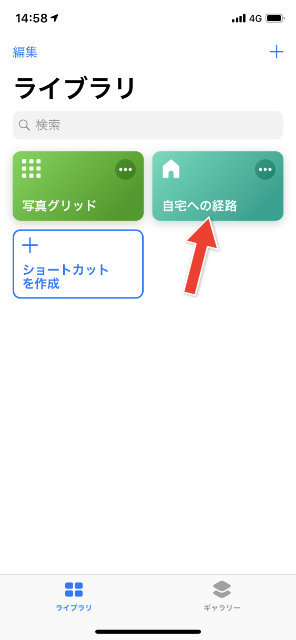
それだけで自動的に自宅への経路が表示されます。
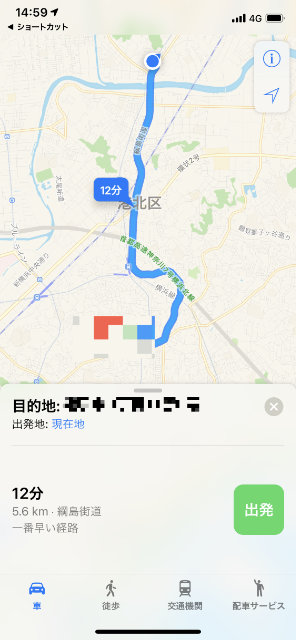
ただし、そのままでは、Apple純正のマップアプリで表示されます。
ボクは普段はGoogleマップアプリを使っているので、そちらで帰路検索できるように設定を変えてみます。
もちろん、iPhoneにGoogleマップアプリが入っている必要がありますよ。
ライブラリの自宅への経路ショートカットの右上のボタンを押します。
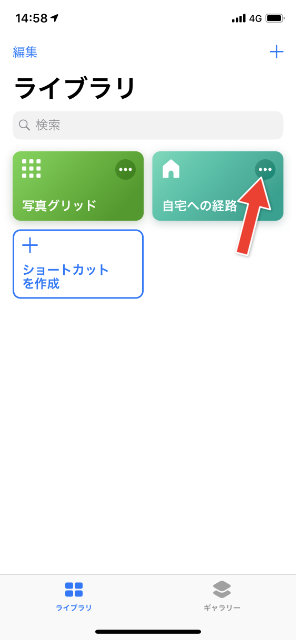
すると次のような設定画面が出てくるので、MapsからGoogle Mapsに切り替えます。
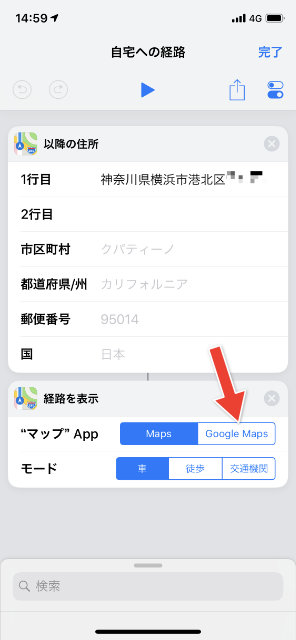
さらに、移動方法を「交通機関」にします。これは人によって違うでしょう。他に「車」や「徒歩」などが選べます。自分がよく使うモノを選びましょう。
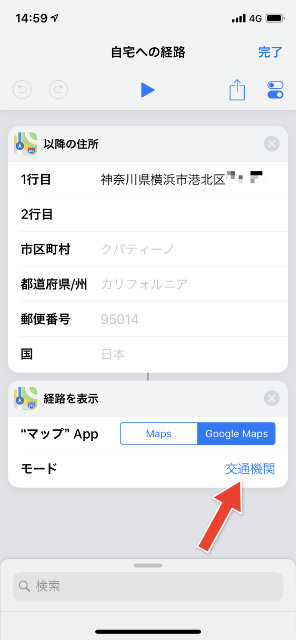
そうしたら、完了ボタンを押します。
さっきと同じように、帰路検索すると、このように、ちゃんとGoogleマップアプリが起動して自動的に自宅までの経路を交通機関を使って探してくれます。
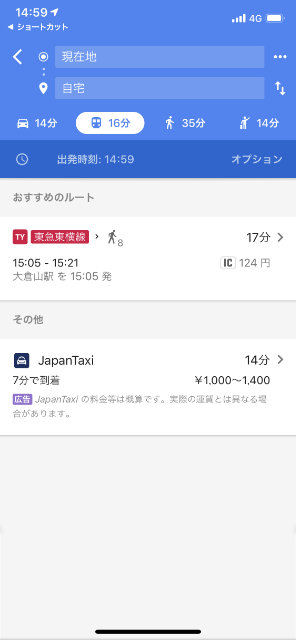
ここまでは、ショートカットアプリを起動してから自宅への経路ボタンを押すので二度手間でした。これをワンタッチでできるようにしてみましょう。
さっきの設定画面に共有ボタンがありますよね。それを押しましょう。
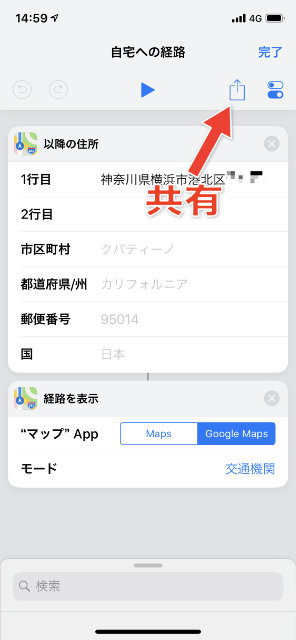
そして、画面の下に表示される「ホーム画面に追加」を押します。
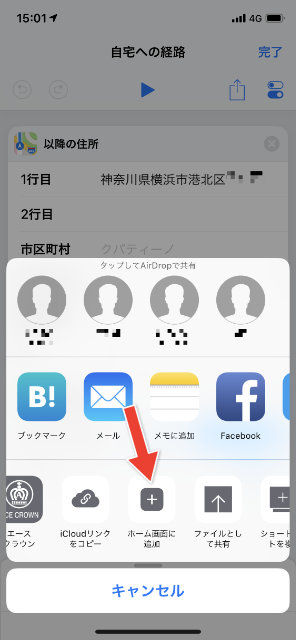
画面がSafariに切り替わるので、あらためて画面の下にある共有ボタンを押します。
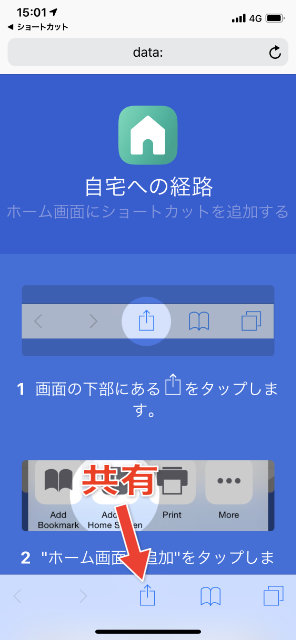
そして、「ホーム画面に追加」ボタンを押します。
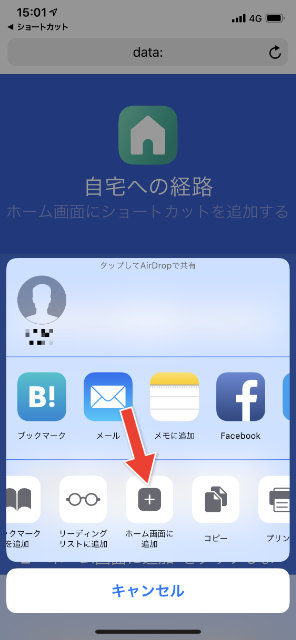
ホーム画面に追加のための画面が表示されます。ここはこのまま、右上にある「追加」ボタンを押せば良いです。
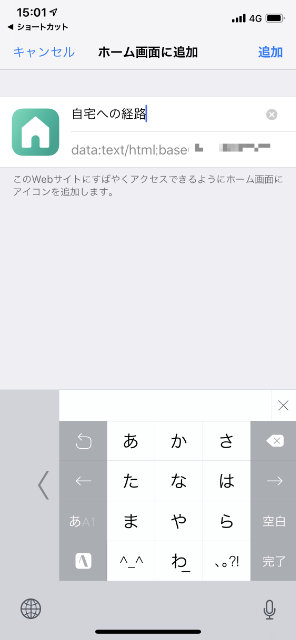
すると、ほら。iPhoneのホーム画面にアイコンが作られました。
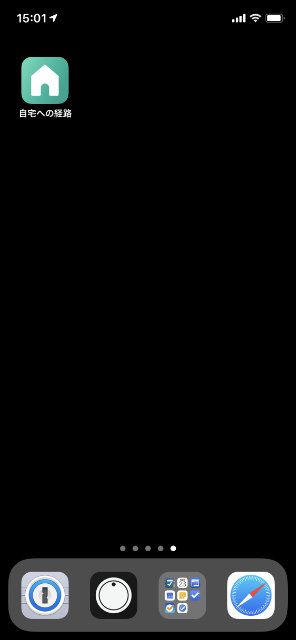
今後は、このアイコンをワンタッチするだけ。それだけで、どこにいても自動的に現在地から自宅までの帰路を指定した地図アプリで指定した方法で検索してくれます。
試しに恵比寿でワンタッチしてみました。
きちんと検索してくれました。

こんなふうに、ショートカットアプリには、色んな便利機能があります。
今後も、良さそうなのがあれば、紹介しますね。