辞書アプリとiPadのスプリットビュー
先日、iPhoneやiPadなどのiOS端末用の辞書アプリでおなじみの物書堂のセールの話をしました。
まだまだセール期間中です。
今日は、物書堂の辞書アプリをiPadで使う場合に便利になる設定をお教えしましょう。
まず、普通に、ウェブブラウザ(Safariなど)でウェブサイトを開きます。
こんな感じ。

画面の一番下から上方向にスワイプすると、画面の下部にDock(アイコンが並んでいる場所)が出てきます。
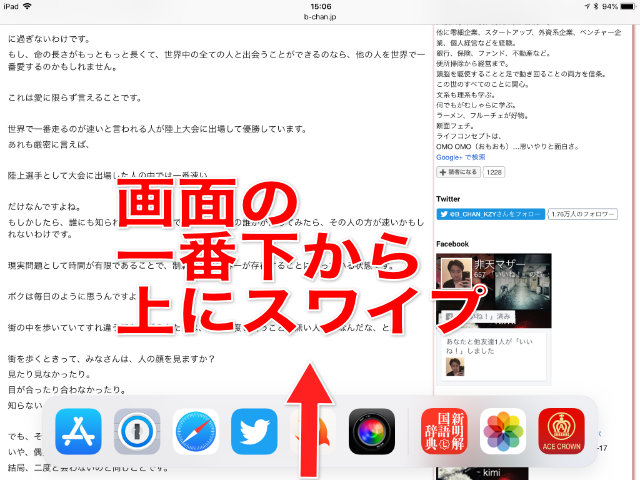
Dockの右側の3つは事前に使っていたアプリ、つまりアプリの履歴が表示されます。
ここに物書堂の辞書アプリがあればOK。
無い人は、いったんウェブブラウザを終わらせて物書堂の辞書アプリを起動して終わらせてから、もう一度、ウェブブラウザを起動して、ここまで来てください。
表示されているはずです。
あるいはあらかじめ、Dockの左側のエリアに登録しておいても良いです。
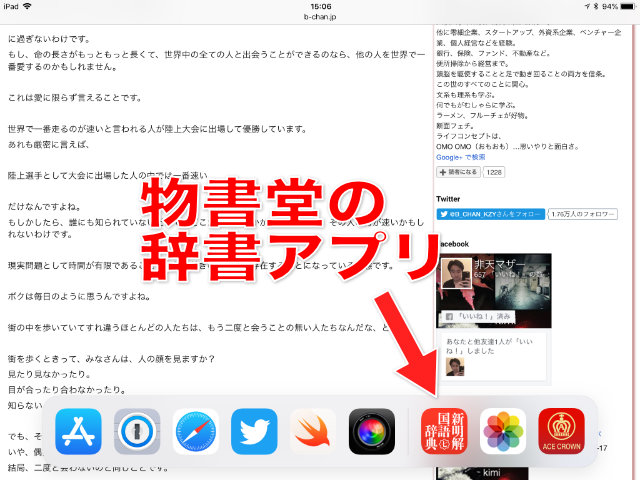
その物書堂の辞書アプリを押したまま、右上の方向にドラッグ(動か)します。
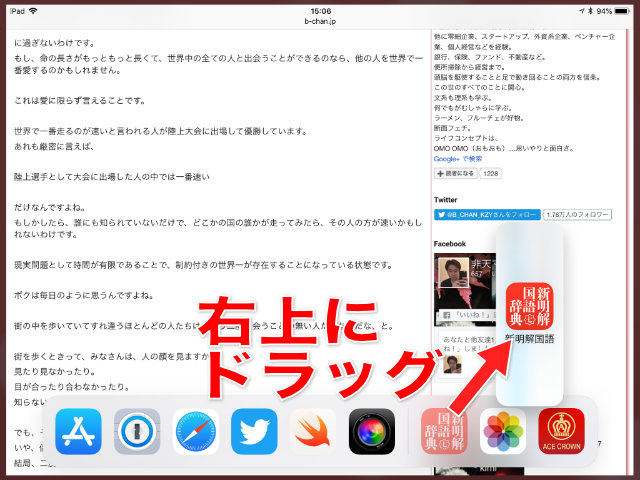
さらに右に持って行くと、画面の右側にスキマができるので、そこで指を離します。
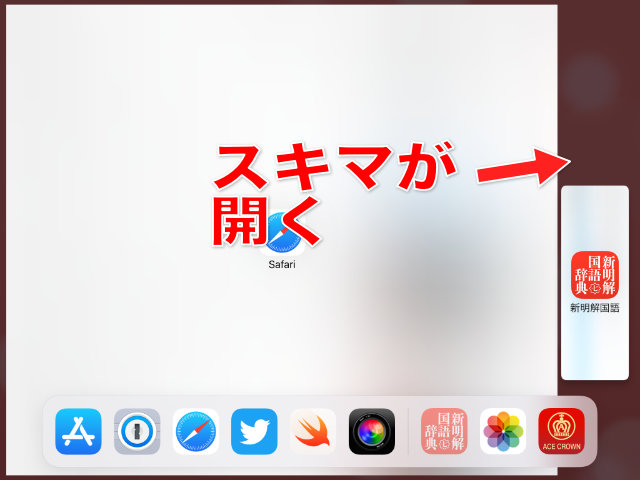
これで、画面の左側がウェブブラウザ、右側に辞書アプリ、いわゆるスプリットビュー(画面分割)が完成しました。
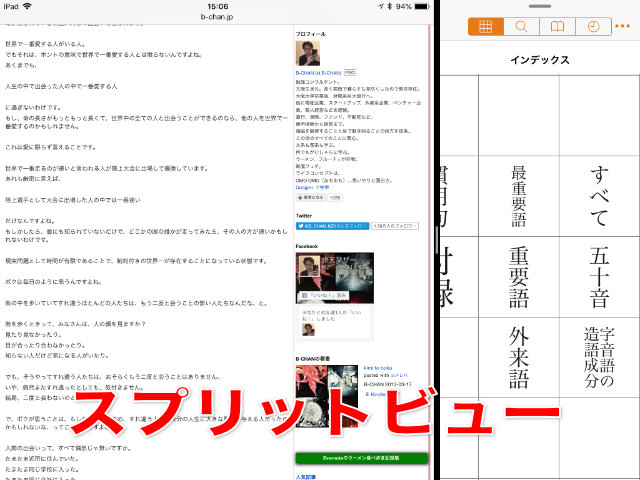
2つの画面の境界線を押したまま左右にドラッグすると、分割の幅をある程度、調整できます。
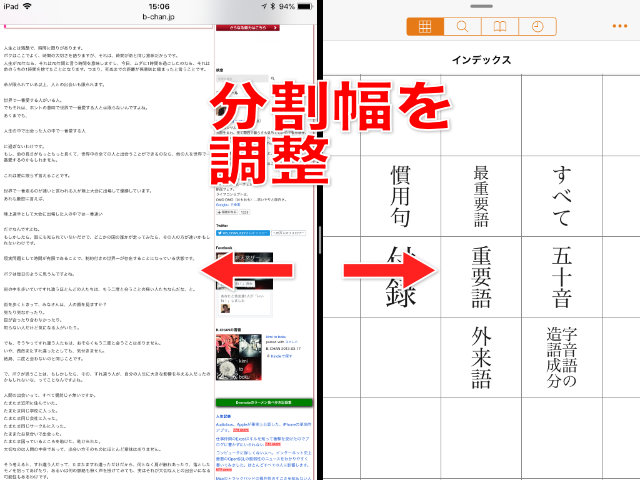
スプリットビューで便利なのは、左側のウェブサイトで調べたい言葉を右側の辞書で調べられることですね。
辞書でカンタンに調べられる設定
上記のままだと、単に左の画面の言葉を右の画面の辞書で調べられるだけです。
それをさらに便利にしてみます。
まず、辞書アプリの右上の「…」をタップします。
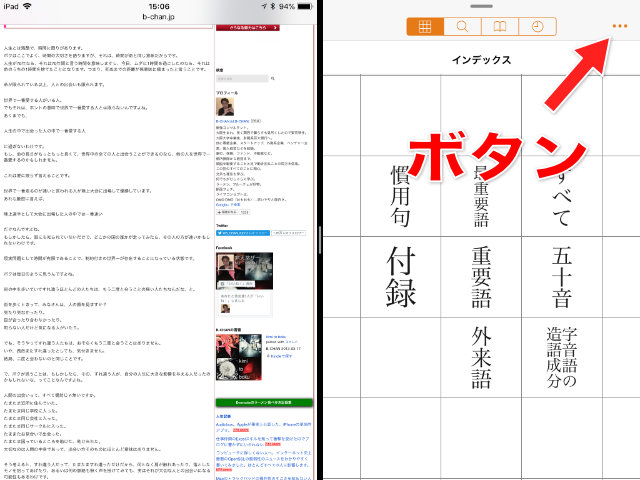
出てきたメニューに「設定」と言う項目があるので、タップします。
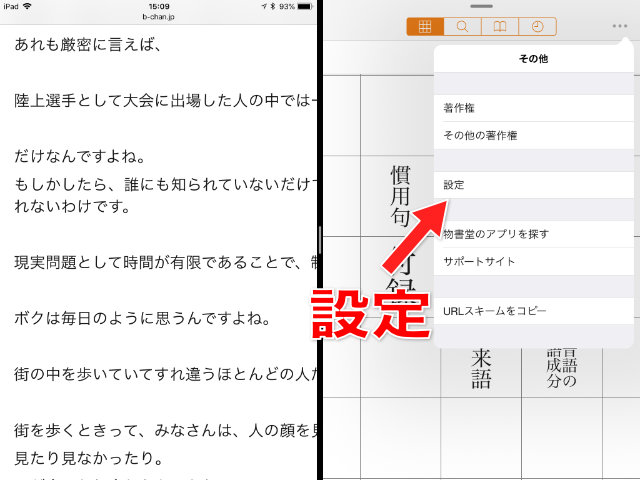
「クリップボード検索」をオンにします。これをオンにすると、何らかのアプリでコピーした内容(クリップボードに保存された内容)が即座に調べられるようになります。
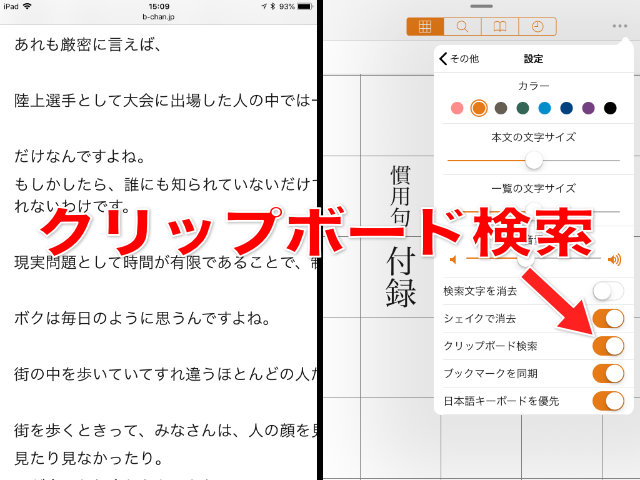
実際にやってみます。
左側のウェブページの言葉を長押ししてみましょう。
すると、次のように、「コピー」「調べる」「ユーザ辞書…」「共有…」などのメニューが出てくるので、「コピー」をタップします。
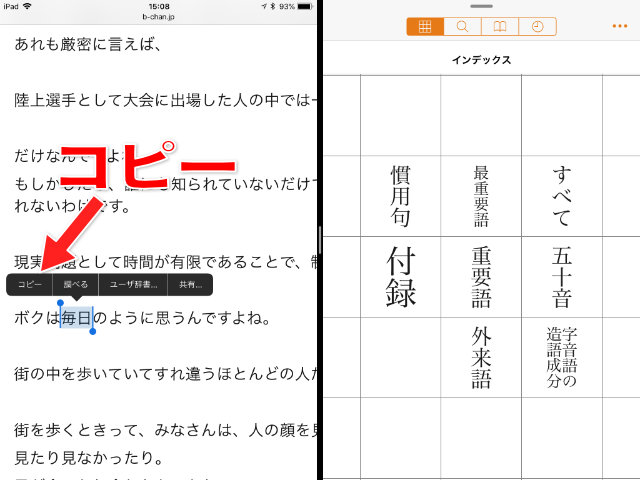
すると、いきなり、右側の辞書で意味が表示されます。
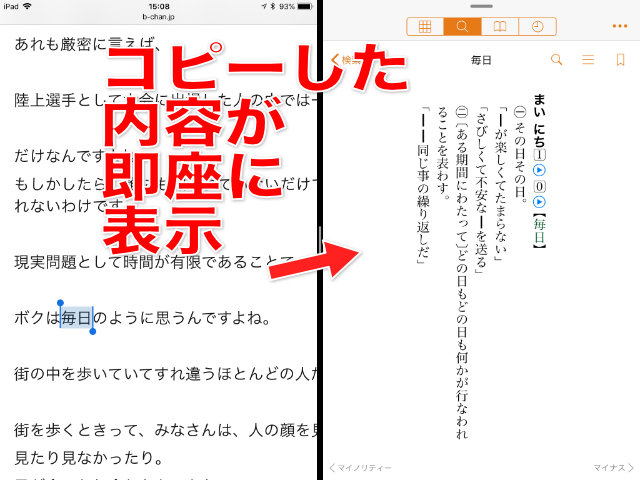
このように、クリップボード検索をオンにしておけば、スプリットビューと合わせて、辞書活用が非常にラクになります。
ちなみに、クリップボード検索を使わずに、言葉をドラッグアンドドロップする方法もあります。
やり方はカンタンですが、画面の文字が小さいとやりにくいので、画面を2本指で拡大して文字表示を大きくしておきましょう。
まず、該当の言葉を長押しするのは同じ。
そして、選択した状態の言葉を、もう一度長押しします。

すると、その言葉が浮き上がります。
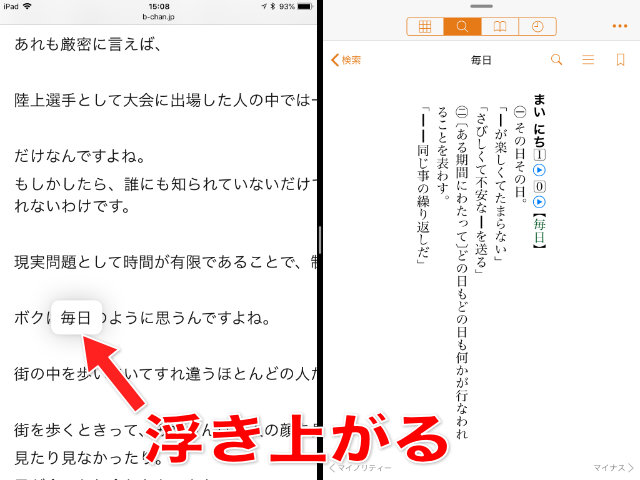
指を離さずに、そのまま右へドラッグして行きます。
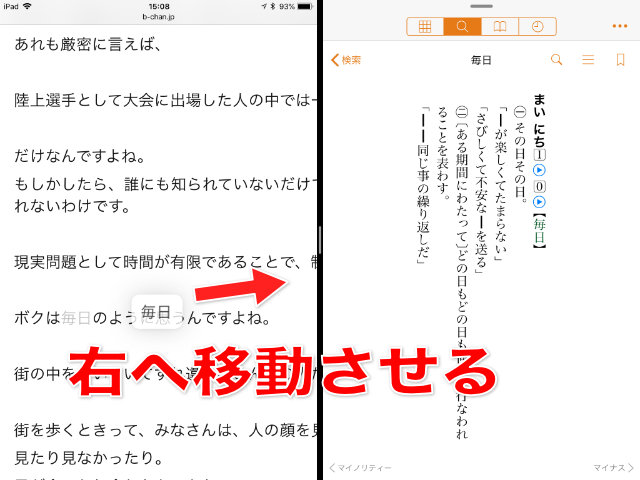
右側の辞書アプリまで持ってきたらドロップ(指を離す)します。
このやり方でも、辞書に意味が表示されます。
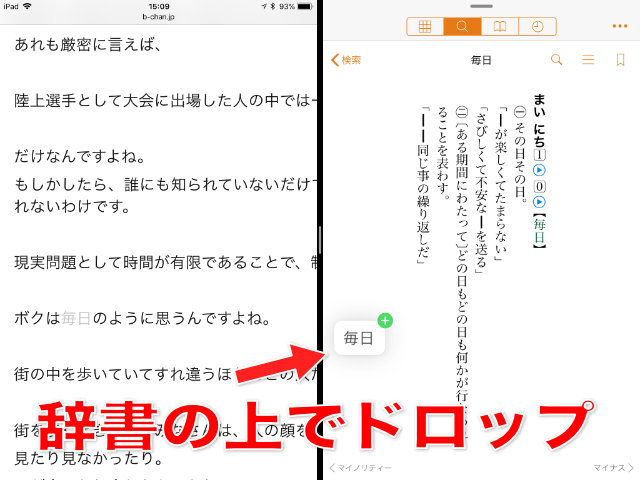
まあ、このやり方よりも、クリップボード検索の方がラクですよね。
ちなみに後者のやり方(言葉の移動)は、以前、iPhoneでもできると書きましたね。
と言うわけで、今回はiPadのスプリットビューと物書堂の辞書アプリを便利に活用する方法でした。
スプリットビューは上記では辞書を右に置きましたが、もちろん左に置くことも可能です。やってみてください。
今回、例として使ったのは、新明解国語辞典第七版アプリですが、物書堂の他の辞書系アプリでも同様に設定できます。
と言うわけで、4月23日まで値下げセール中です。

