iPadのキーボードの位置
今回は、話の前提として、スマートフォンやタブレットを使っている人は、フリック入力のことを知っておいてください。
で、ここから、iPadのキーボードの話。
iPadの日本語キーボードって、初期状態だと、こんな感じですよね。

フリック入力と違って、1文字1文字を個別に押すフルキーボードです。
画面の一番下にあります。
パソコンのキーボードとも並び方が違っていて、入力に時間がかかります。
ここからが隠しワザ。
画面の右下のキーボードのマークを長押し(指を押したまま)にしてみてください。
すると、次のようなメニューが出てきます。
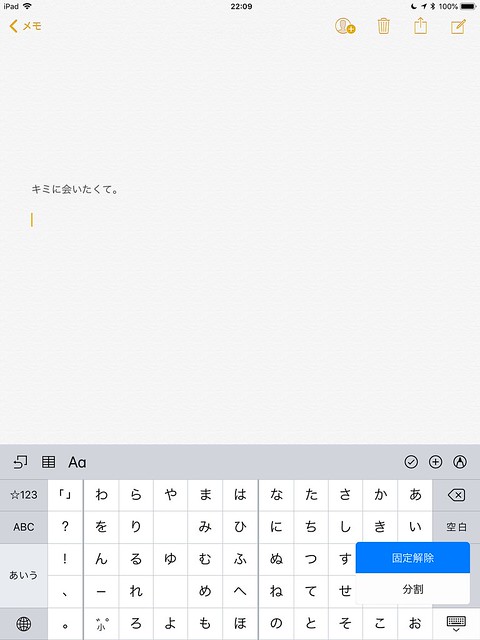
- 固定解除
- 分割
の2種類が選べます。
ここで言う固定とは画面の一番下にキーボードが固定されることです。
固定解除を選ぶとキーボードはいきなり上に上がります。
このとおり。
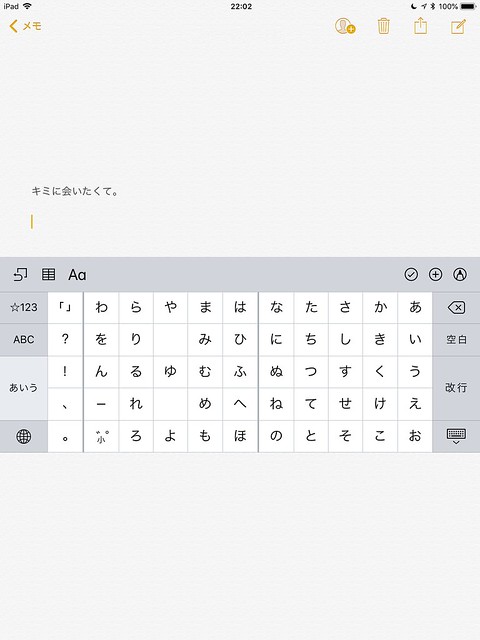
上に上がった状態で固定を選ぶと、再び画面の一番下に戻るわけです。
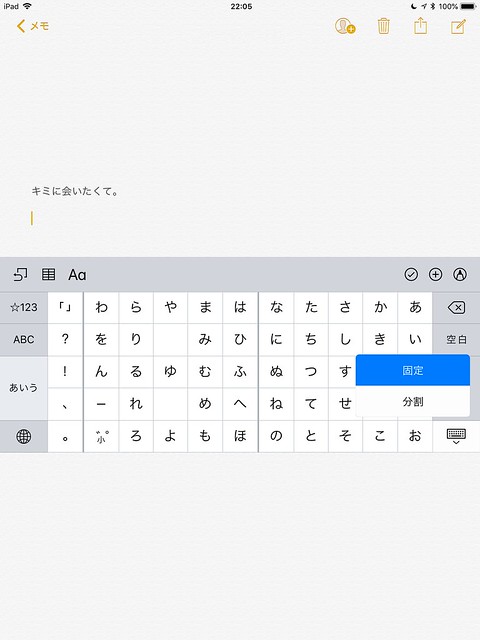
フリック入力キーボードを快適に使う
そして今回、問題にするのは、分割の方です。
キーボードが一番下にある状態で、分割を選んでみてください。
すると、いきなりキーボードが左右に分かれて上に移動します。
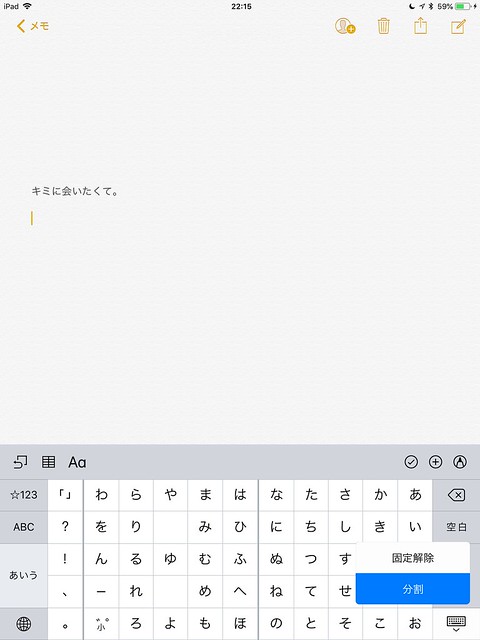
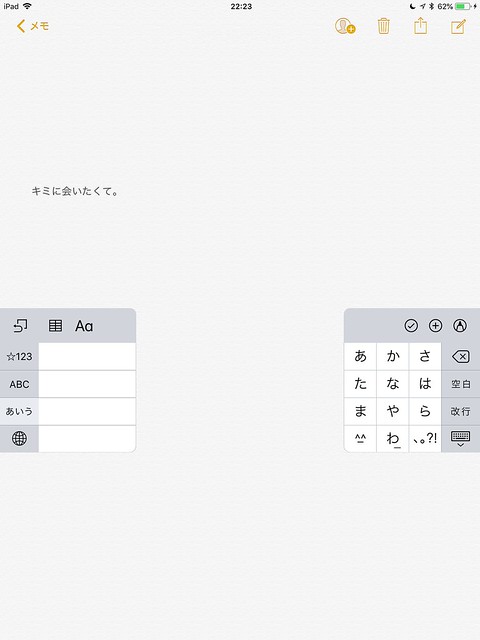
そうです。分割と言うのは左右に分割すると言う意味で、50音のキーボードからフリック入力タイプのキーボードに切り替わります。
単に左右に分割するだけでは無く、やはり上に移動してしまうんですよね。
キーボードって画面の下にあった方が良く無いですか?
実はそれは可能です。
ただし、さっきのように固定を選べません。
分割した状態で長押しすると、こんなボタンになってしまいます。
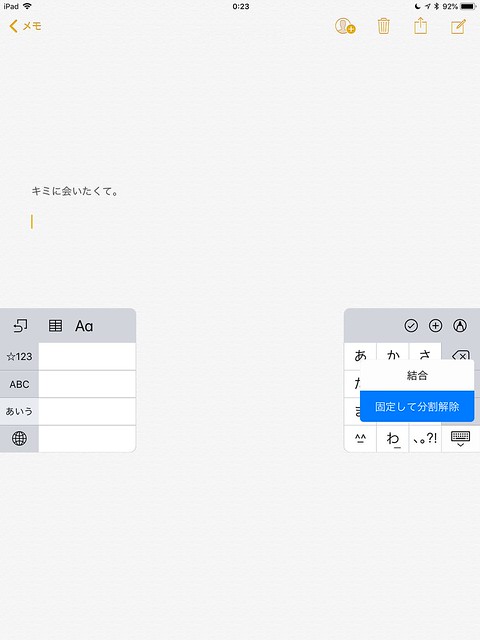
そうです。
- 結合
- 固定して分割解除
のいずれかです。結合と分割解除は同じ意味です。要するに、どちらにしても分割では無くなり、一番最初の50音キーボードに戻ってしまうんです。
では、左右分割キーボードのままで下に持ってこられないのか?
これが裏ワザ的なんですが、可能なんですよ。
左右に分割したまま、キーボードを上下に移動できるんです。
やり方は、キーボードが左右に分割した状態で、さっきの右下のボタンを長押しせずに触れた瞬間に上下に移動してみてください。
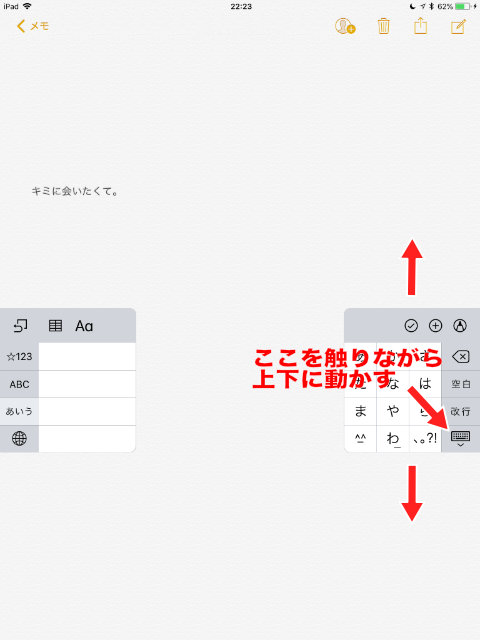
ね、動いたでしょ。
ただし、一番下まで移動してしまうと、勝手に分割が解除され、一番最初の50音キーボードに戻ってしまいます。
難しいんですが、画面の一番下よりも少しだけ上で止めるのが正解です。
こんな感じ。画面の一番下に少しだけスキマがあるでしょ。これが限界です。
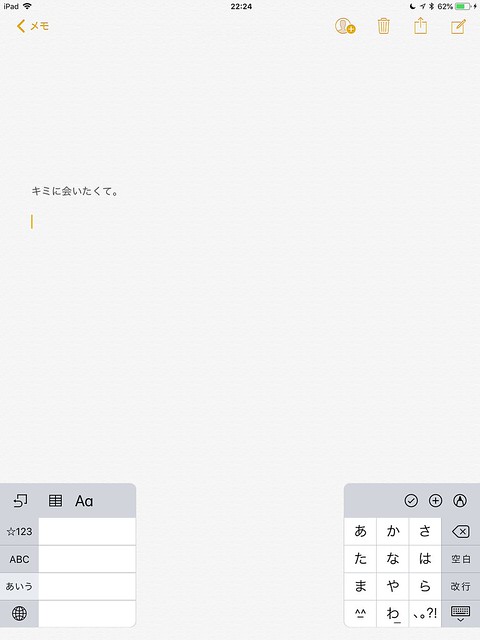
実際、やってみるとわかりますが、ここで止めるのって難しいんですよね。
失敗すると画面の一番下に固定されて50音キーボードに戻ってしまいます。
そのたびにやり直し。
Appleは、なぜこんな面倒な仕様にしたんでしょうか。
とにかくがんばって、画面の一番下から少しだけスキマが空く場所で止めてください。
実はこの、一番下から少しスキマがあるのが重大なポイントになります。
「ん」の入力
フリック入力の場合、ひらがなの「ん」を入力するには、「わ」キーを上にフリックします。
このとおり。
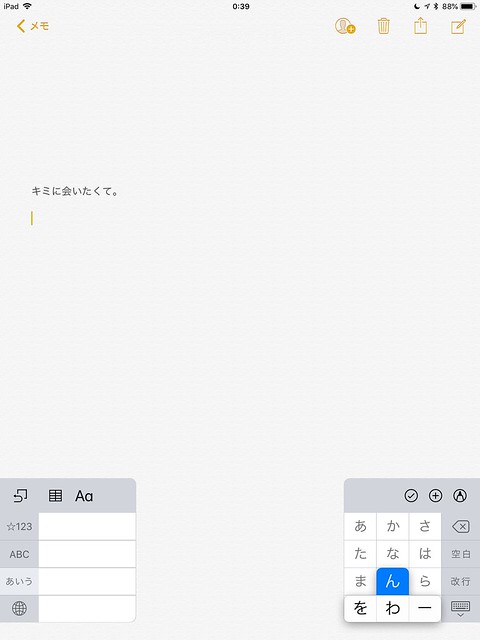
iPadって、画面の一番下から上にフリックすると、画面の下からDockが出てきてしまうんですよ。こんな感じで。
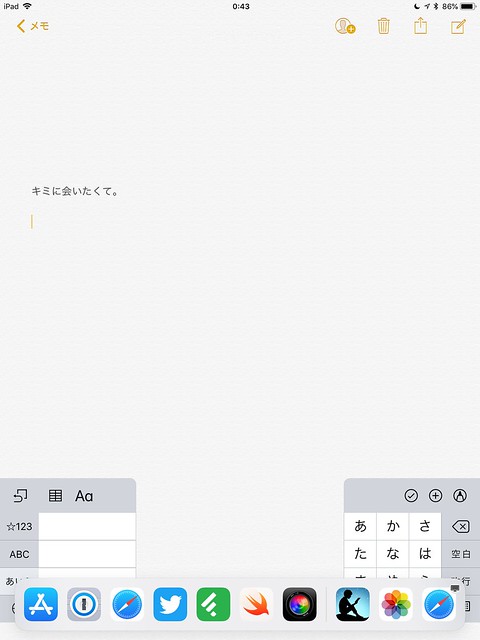
つまり、もしフリック入力キーボードが一番下にあって「ん」を入力したい場合、間違ってDockが出てきてしまうケースが考えられるんですよね。
なので、フリック入力キーボードは画面の一番下にくっつけるのではなく、上図のように、画面の一番下から少し上に配置することで、「ん」の入力が格段にやりやすくなります。
実は昔、iPhoneでこの問題に悩まされました。
そこでiPhoneの標準のキーボードでは無く、ATOKを使うことで回避していたんです。
ATOKキーボードだと、画面内で好きな位置に配置できるので、画面の一番下から少し上に上げた位置に配置していたんです。
詳しくはこの記事にあります。
これは、現在の最新のiPhone 8シリーズでも同じです。
しかし、ボクがいま使っているのはiPhone X。
iPhone Xの場合は、画面が縦に長く、最初からキーボードが画面の一番下から浮いた位置にあります。
なので、キーボードを一番下に持ってきても、問題は無いわけです。
と言うかキーボードを画面の一番下にくっつけることはできません。
iPhone Xの標準キーボード
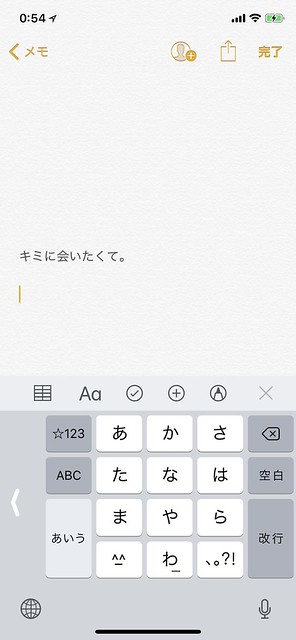
iPhone XでのATOK

iPadに話を戻すと、さっきの位置(キーボードが画面の一番下から少し上にある)が理想です。
もう一度、載せますね。
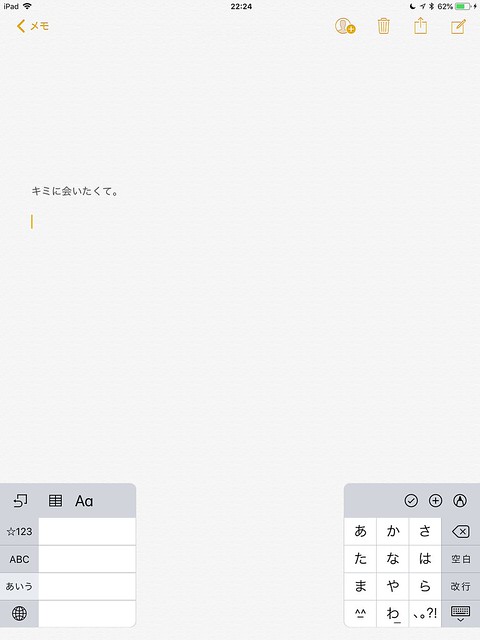
では、この状態でATOKに切り替えるとどうなるか。
もし、ATOKの位置を少し上にずらしてしまうと、こうなります。
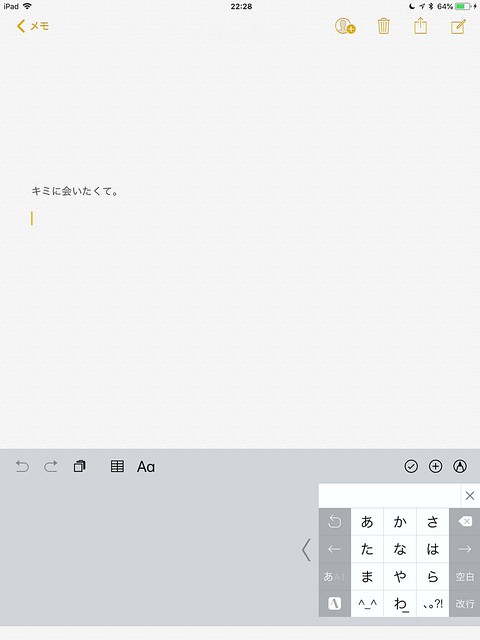
どうですか。ATOKキーボードの下にスキマがあって、さらにもう一度スキマがありますよね。二重のスキマ。これはムダ。
なので、ATOKは一番下に下げましょう。すると次のようになります。違い、わかりますか?
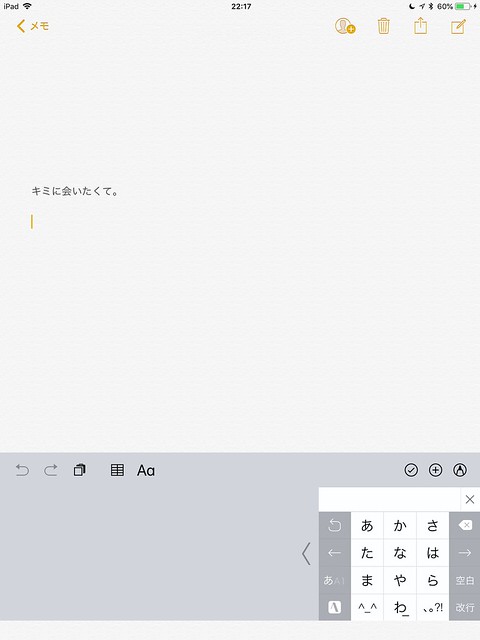
ほら、こうすれば、iPadの画面の一番下にくっつくこと無く、しかもATOKのキーボードの下に余計なスキマはありません。
「ん」のフリック入力も快適です。
ちなみに、英語キーボードはこんな感じ。
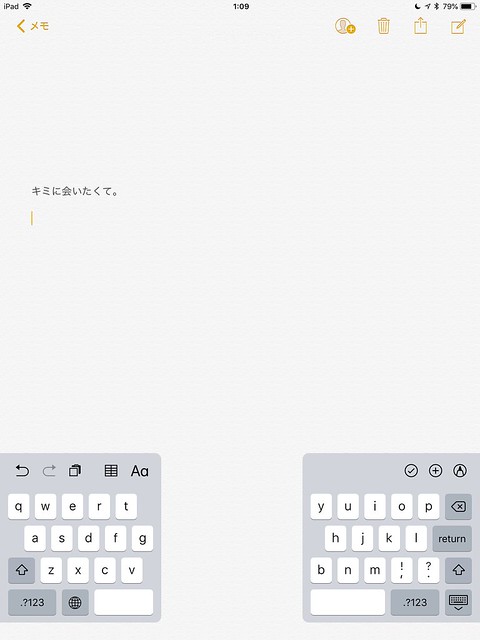
と言うわけで、今回は、iPadでフリック入力で日本語入力しつつ、キーボードが画面の下にあって快適に入力できる方法を紹介しました。
ボクは絵文字はほとんど使わないので、絵文字キーボードは使いません。
- 日常的には、ほぼすべてATOK
- ATOKが使えないパスワード入力画面用にApple標準日本語フリック入力キーボード
- 同じくApple標準英語キーボード
の3つをインストールしてあります。
ATOKは他のMacやWindowsパソコンやAndroid機にも入れています。
変換学習がすべて同期するので、めちゃくちゃ便利ですよ。
例えば、iPhoneで記憶させた単語はMacやWindowsやAndroidのATOKにも反映されるんです。
気になる人は試しに使ってみてください。

