音楽のアートワーク(ジャケット画像)
みなさん、こんにちは!
B-CHANです。
iPhone初心者、パソコン初心者の人への記事を久しぶりに書きます。
最近、初心を忘れてましたからね〜。
音楽ファイルって音を鳴らすだけじゃなく、画像も表示できるって知ってました?
例えば市販の音楽CDにはジャケットがありますよね。
あの画像を自分の音楽ファイルに埋め込むと、iPhoneでその曲を再生すれば、その画像も表示してくれるんです。
音楽再生中のiPhoneのロック画面は次のとおり。

チューリップというグループの「青春の影」という曲です。
とっても切なく良い曲なので試聴してみてくださいね!
話がそれました。
上記の画面のように、音楽を再生すれば、そのアルバムジャケットの画像が表示されるんです。
そのためには、音楽ファイルに画像を埋め込んでおく必要があります。
AppleのiTunesストアで購入した音楽ファイルなら、今ではたいてい画像ファイルが埋め込まれています。
でも市販の音楽CDからパソコンのiTunesを使って音楽を取り込んだ場合、取り込まれるのは音楽だけなので、画像は自分で埋め込む必要があります。
でもこれも心配ご無用。
iTunesの設定画面の"Store"タブに、「アルバムアートワークを自動的にダウンロード」という項目があるので、チェックを入れておきます。
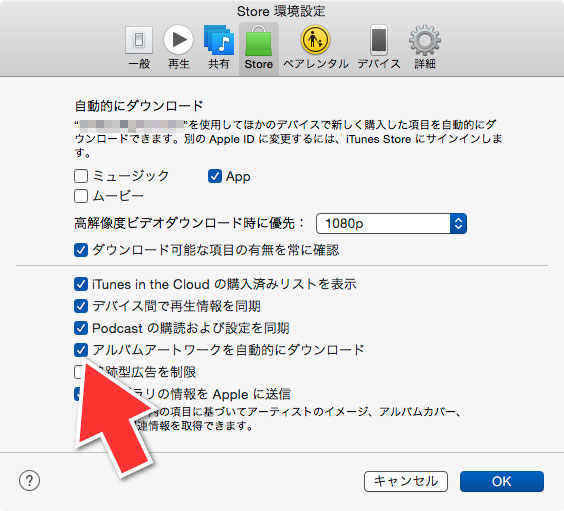
これでコンピュータが音楽ファイルの種類を自動的に判別して、該当する画像を埋め込んでくれるんです。
Amazonから画像を取得
ただし!コンピュータも万能ではありません。あなたが取り込んが音楽ファイルに該当する画像がすべてiTunes側のデータベースに存在するとは限りません。
そんなときは画像は設定されないままです。
画像が設定されていないと、iPhoneの「ミュージック」で見ると次のようになります。
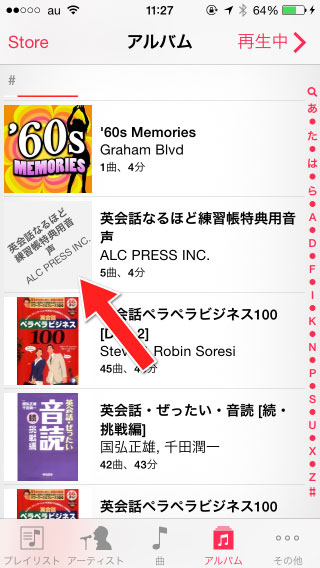
やっぱり画像が無いと、ちょっとさびしいですね。
なので、このファイル(これは音楽では無く英会話ですが)に、何とかして画像を設定してみましょう。
画像の設定はパソコンのiTunesで行います。
この時に絶大な威力を発揮するのが、Amazonです。
上記の英会話の音声ファイルは、「英会話なるほど練習帳」という書籍に付属するCDに収録されているモノです。
なので、その書籍をAmazonで見てみます。
次のAmazonのリンクをクリックしてみてください。
次のような画面になったと思います。
該当の書籍の表紙が表示されてますよね。これをもらうことにします。
では、パソコンのiTunesを起動してください。
で、左端の音符のマーク、真ん中の「マイミュージック」をクリックすると、音楽の一覧画面になります。
ここで、右上の「曲」の部分をクリックして「アルバム」に切り替えてください。
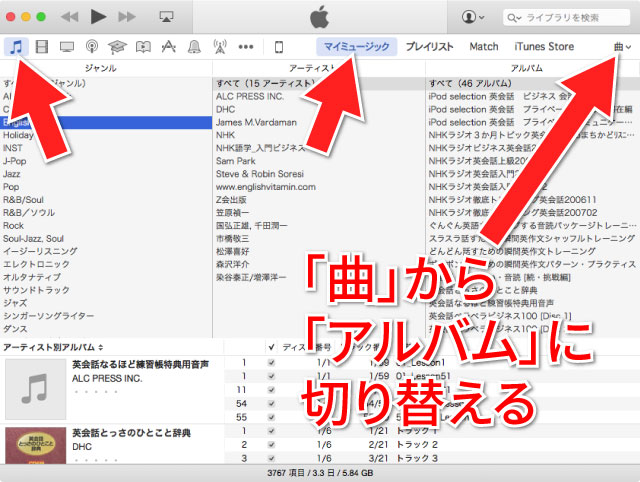
切り替えると次のように、アルバム一覧画面になります。
やはり当該アルバムは画像が無いので、ちょっとさびしいです。

では、このアルバムに画像を設定したいので、このアイコンの上で右クリックし、メニューの中の「情報を見る」を選びます。
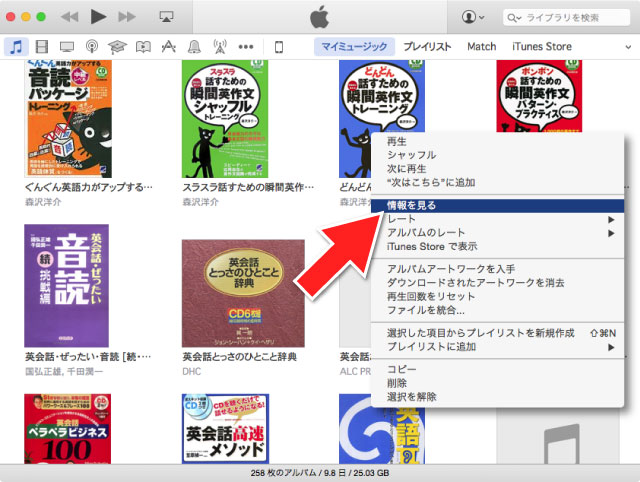
すると次のような情報画面が表示されるので、「アートワーク」画面に切り替えます。
当然、この段階ではアートワーク(画像)はありません。
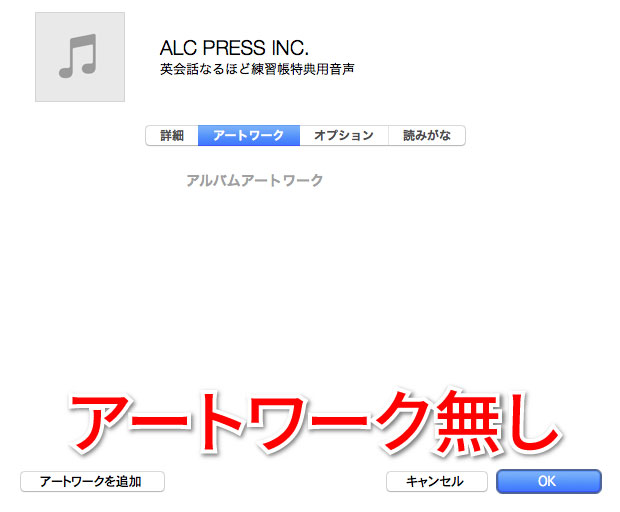
ここで、さっきのAmazonの画面を見てください。
書籍の表紙の画像を右クリックしてどこかに保存します。
そして、iTunesのアートワークの画面にある「アートワークを追加」ボタンから、その保存した画像を選択します。
これでOK。
ちなみに、Macなら、画像をいちいち保存しなくても、Amazonの画面から表紙画像をドラッグ(左ボタンを離さずに引きずって)して、そのままiTunesのアートワーク画面にポイっとドロップ(ボタンを離す)すれば、それだけで放り込んでくれます。
結果、次のようになります。
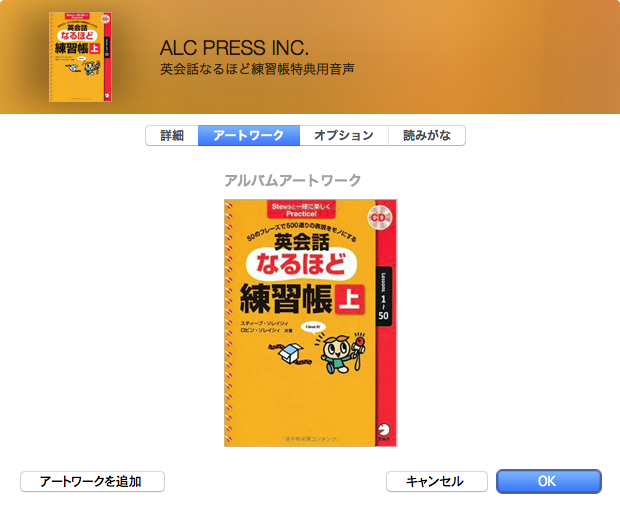
あとは、"OK"を押すだけ。
はい、iTunesのアルバム一覧画面でも、ちゃんと画像が登録されました。

このアルバムをiPhoneと同期してから、iPhone側で見ると、こちらもちゃんと画像が登録されています。

アートワークの応用
今回は、アルバム丸ごとでやってみましたが、アートワークは曲単位で設定できます。曲単位でやる場合は、曲の上で右クリックして「情報を表示」します。
Amazonでは英語教材だけではなく、音楽CDもたくさん売られています。音楽ファイルで画像が無くて困ったらAmazonで検索してみてください。かなりの高確率で画像が見つかると思います。
というわけで、あなたのiPhoneにあるすべてのアルバムにジャケット画像を埋め込んじゃいましょう。
それだけで、音楽を聞くのがもっと楽しくなりますよ!




