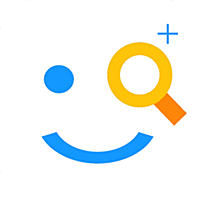URLスキームを知らなくても便利さを知ってほしい
みなさん、こんにちは!
B-CHANです。
今回は、Seeq+という、ボクに必須の超便利アプリの記事を書こうと思って筆を取りました。
Twitterのフォロワーさんからも書いてと依頼されています。
Seeq+を始めとするランチャー系と呼ばれるアプリを知ってもらうには「URLスキーム」というモノについて説明する必要があるんですが、初心者の人にはちょっとだけ難しい。
で、書き始めてから気分が変わりました。
今回は、URLスキームがどんなに便利な動作をするのかという事例をひとつ書きます。
自宅への経路をワンタッチで表示する方法
あなたは外出先から自宅への経路をiPhoneで探す時にどうやっていますか?
iPhoneの標準のマップアプリやGoogleマップ、あるいは鉄道経路検索アプリを使いますよね。
これらのアプリを起動して、自宅の住所や最寄り駅を入力して検索開始。人によってはあらかじめ、アプリ内に自宅や最寄り駅を登録しておいて、それを選択して検索するでしょう。
手順としては、
検索アプリを起動
↓
自宅を入力または表示
↓
検索ボタンをタップ
こんな風に、最低でも3ステップの手間が掛かりますよね。
もし、1タップするだけで現在地から自宅への経路がGoogleマップで自動的に表示されるアイコンをiPhoneのホーム画面に置いておけるとしたら便利だと思いませんか?
何の入力も不要です。
今回はそのアイコンを作る手順を書きます。
Googleマップが必要なのでインストールしておいてください。
まず、このページをiPhoneのSafariで開いてください。
↓
住所を入力する欄があるので、自宅の住所を入力して、「検索」ボタンを押します。
ここではボクの住所は載せられないので、千代田区丸の内1-1-1にしておきます。
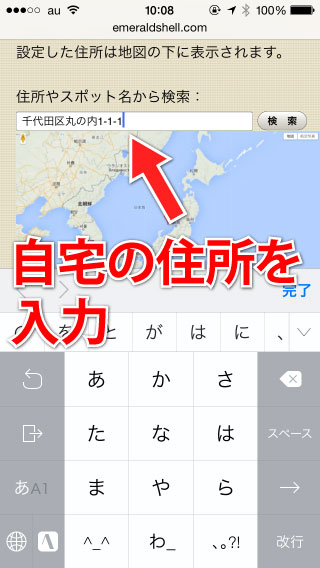
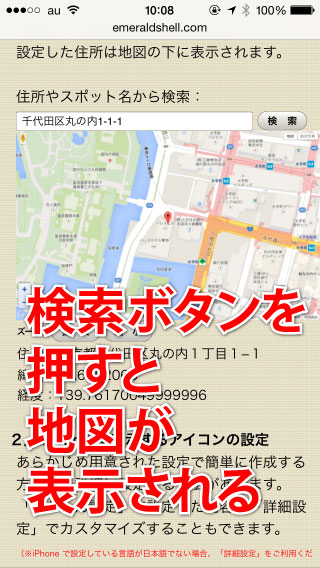
次に移動経路を選択します。
電車か自動車を選択して左端の枠をタップします。
「詳細設定」をタップすると、詳細画面が表示され、その中で、徒歩も選択できます。
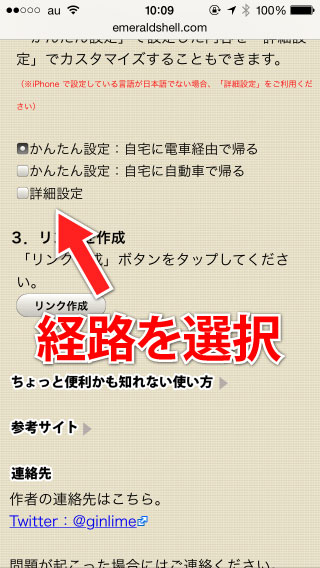
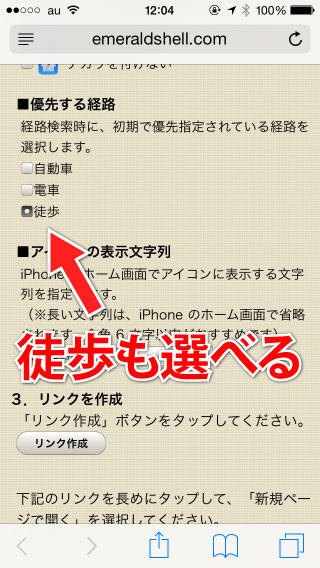
次に、「リンク作成」ボタンを押します。すると新しいリンクが登場します。
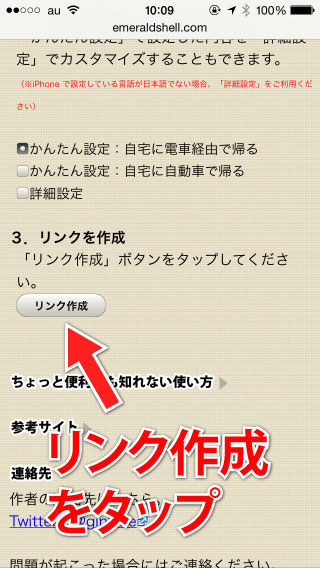
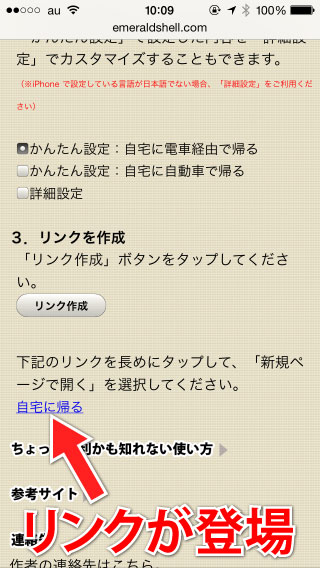
この新しいリンクを長押しします。タップではなく長押しです。
すると メニューが表示されるので、「新規タブで開く」を選びます。
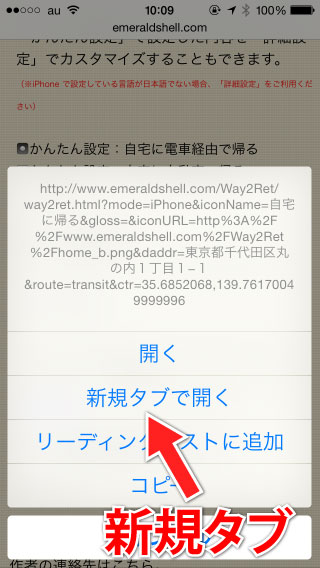
これによってGoogle Mapsアプリが起動しますが、ここは無視して、iPhoneのホームボタン(丸いボタン)をダブルクリック(2回押し)して、Safariをタップします。
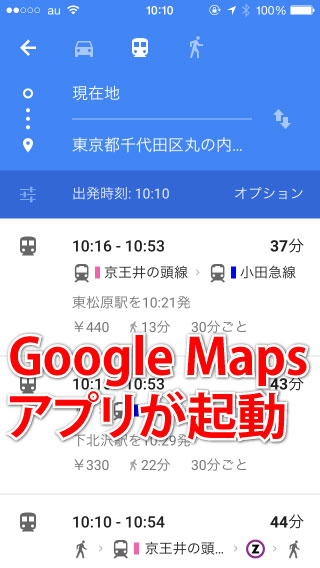
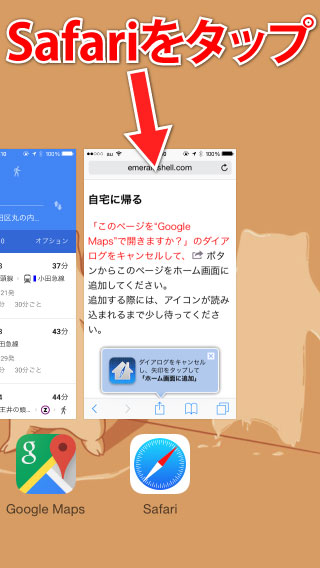
再びSafariの画面に戻ってきましたが、新しいページが表示されているので、そのページの下部の共有ボタンをタップし、メニューの中から「ホーム画面に追加」をタップします。
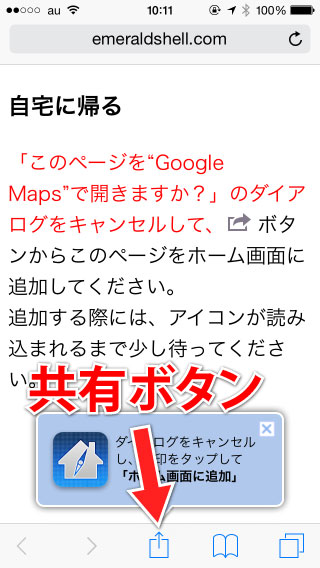

次の画面で、アイコンに付ける名前を入力しましょう。
あまり長い名前だと省略されるので、日本語なら6文字以内が良さそうです。
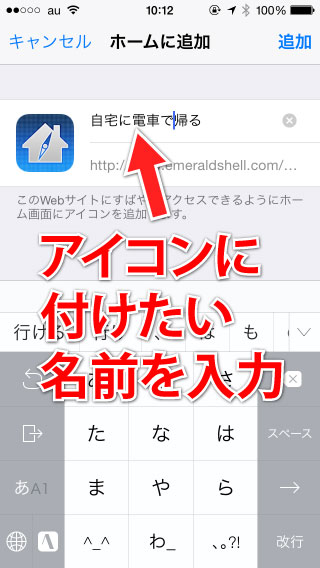
名前を入力したら「追加」をタップ。これでiPhoneのホーム画面にアイコンができました。

さっそく試してみましょう。と言っても、アイコンをタップするだけ。
これだけGoogle Mapsアプリが起動して、現在地から自宅までの経路が自動的に表示されます。
複数の候補の中から、どれかを選択してタップ。
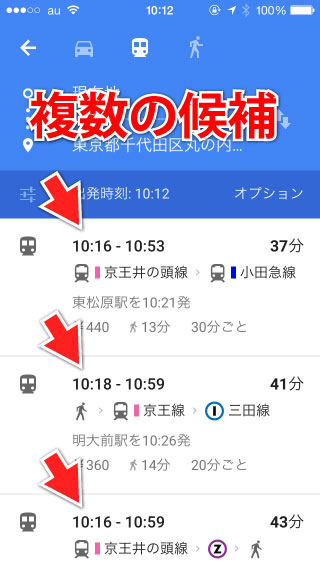
すると経路を表した地図が表示されます。画面の最下部をタップします。

経路の詳細が表示されました。
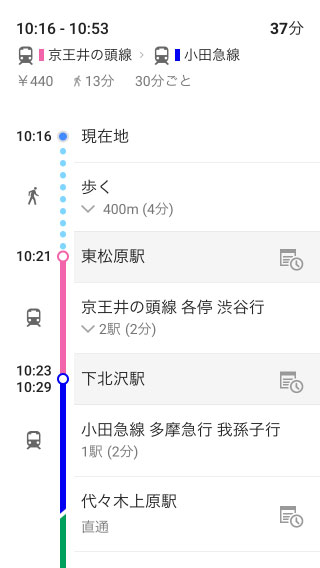
同じようにして、職場への経路を一発で表示させるアイコンなどを作ってみてください。
URLスキーム
最初に書きましたが、この記事の主題はURLスキームについてです。
ただ、URLスキームの説明は難易度が上がるので、初心者のために、まずはURLスキームの説明無しで、どんな動作をするのかを書いてみました。
上記の手順の途中で、Safariに新しいページが表示されましたよね。
あのページにURLスキームが書かれています(書かれていると言っちゃうと、ちょっと違いますが、ここではそれでいいです)。
URLスキームによって、アプリを操っているのです。
今回の例で言えば、Googleマップを起動して現在地から自宅までの経路を探すという命令文がURLスキームによって書かれているわけです。
そして、そのURLスキームを閉じ込めたアイコンを作ってホーム画面に置いた、ということです。
こんなふうに、iPhoneのアプリって、単にタップして起動するだけじゃなく、自動的に目的の動作をさせることができるんです。
それを活用したのが、冒頭に書いた、Seeq+のようなランチャー系のアプリです。
いずれ、Seeq+の説明なども書いていきますね。