PDFをJPGに
前回は、ウェブページ全体をPDFとして保存する方法を書きました。
今回は、PDFをJPGに変換する方法を書きます。
実は、非常にカンタンなんですが、最初に1回だけ、設定が必要です。
ショートカットと言うアプリを使います。
ショートカットは、いくつかの作業を組み合わせて自動化してくれるアプリで、過去にも、こんな記事を書きました。
このアプリでは、作業の組み合わせのコトをショートカットと呼んでいるわけですが、今回は、
- PDFをJPGに変換する
- そのJPGを保存する
と言う2つの作業(アクション)をまとめてひとつのショートカットとして作ります。
ショートカットの作成
そんなわけで、ショートカットアプリを起動してください。
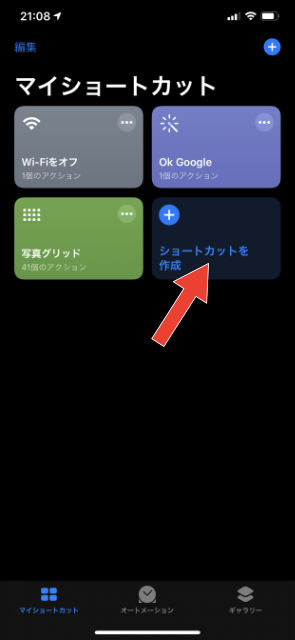
上図を見ればわかるかも知れませんが、ボクはすでに3個のショートカットを作っています。ここは人によって違いますね。
「ショートカットを作成」ボタンを押しましょう。
では、まず、ひとつめのアクションを追加します。

さっき書いたように、ひとつめのアクションは、
- PDFをJPGに変換する
です。
そのままだと膨大な数のアクションが用意されているので、検索して抽出する必要があります。
検索欄に「イメージ」と入力してみると、いめーじを扱うアクションの一覧が表示されます。
その中の、「イメージを変換」をタップしましょう。

これで、ショートカット作成画面にひとつめのアクションが追加されました。
このアクションには詳細設定項目があります。「表示を増やす」をタップしてみましょう。

「画質」はJPG保存する画質ですね。好みに調整してください。わからなければそのままで良いでしょう。
「メタデータを保持」はJPG画像内に詳細情報を保持するかどうかなので、余計な情報を残したくなければオフで良いでしょう。
では、プラスボタンを押して、ふたつめのアクションを追加しましょう。
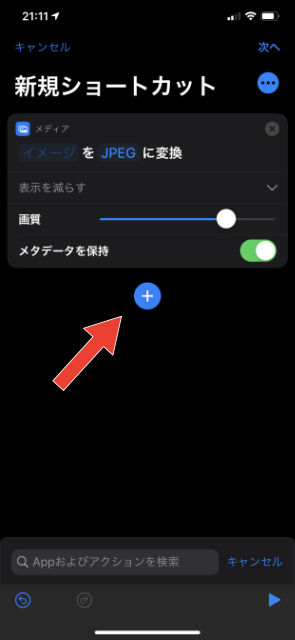
ふたつめのアクションは、
- そのJPGを保存する
でしたね。検索欄に「保存」と入力してみましょう。
そして、「写真アルバムに保存」をタップします。
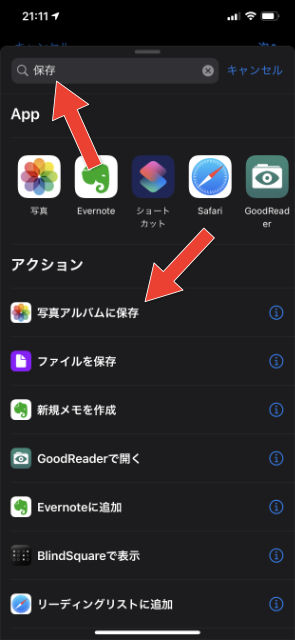
これで、ショートカットの中に2つのアクションが揃いました。
こんな感じの画面になっていれば正解です。
正解なら「次へ」ボタンを押します。
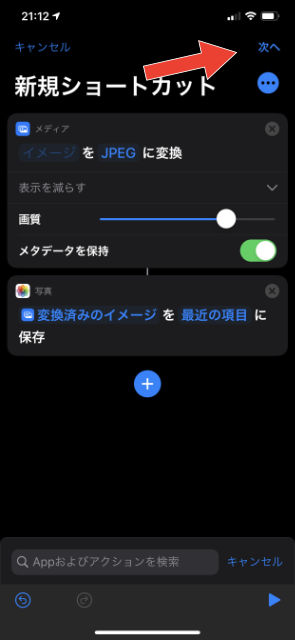
ショートカットに名前を付けましょう。
「PDFをJPG」と言う名前にしてみました。
名前を付けたら「完了」を押します。
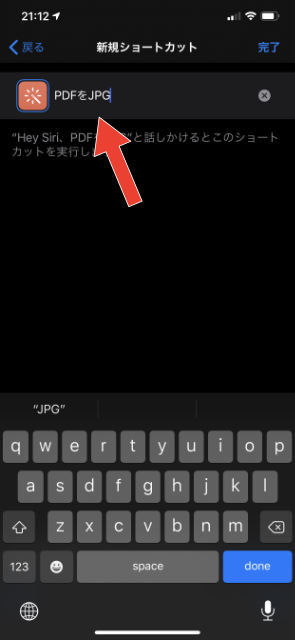
これで、新しいショートカットが追加されました。めでたし。
でも、もうちょっとだけ設定するので、新しく作ったショートカットの右上のボタンを押してください。

ふたたびショートカットの中身画面が開くので、右上のボタンを押します。

ショートカット詳細画面が開きました。「共有シートに表示」をオンにして「完了」ボタンを押してください。

この画面に戻ったら、「完了」を押します。

はい、これで、ショートカットの作成は無事に終了です。
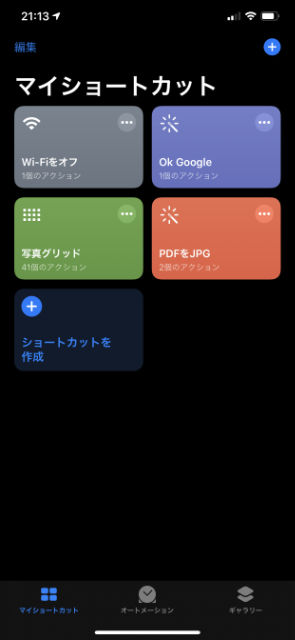
また長くなったので、PDFをJPGに実際に変換するのは次回の記事にします。

