PDFをJPGに変換
前回までで、ウェブページ全体をPDFとして保存し、そのPDFをJPGに変換するショートカットを作りました。
今回は、実際にPDFをJPGに変換しましょう。
何でも良いんですが、ここでは、ファイルアプリで、iCloud Driveの中のPDFを表示します。

実際にPDFを表示した様子がこちら。ここで左下の共有ボタンを押します。

すると共有シートが表示されます。
共有シートを下から上にスワイプしてください。

共有シートの続きが見えました。
前回作ったショートカットである「PDFをJPG」があるのでタップします。

これだけ。
これで、写真アプリを起動すれば、JPG画像が保存されています。
トラブル
ところが、ボクの場合、JPG画像が作成されませんでした。
調べてみると、画像のサイズに問題があるようです。
ウェブページ全体をPDFにしたので、非常に縦に長いんですよね。
これが限度を超えていたようです。
そこで、もう少し短いウェブページをPDFでやってみます。
ふたたびファイルアプリにて。

さっきと同じように表示して、左下の共有ボタンを押します。

そして、さっきと同じように共有シートを上にスワイプします。
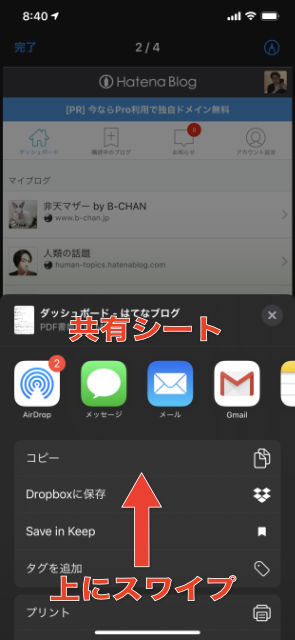
さっきと同じように、PDFをJPGショートカットをタップします。

今度は、写真アプリ内に、JPG画像が保存されました。

やはり、画像が大きすぎるとJPG画像は作られないようです。
以上、3回に渡って書いて来たのは、ウェブページ全体をPDFとして保存し、それをJPG画像に変換する話題でした。
しかし、大きすぎるPDFはJPGに変換できないコトがわかりました。
もっと言えば、ウェブページ全体を一発でJPGとして保存する方法があれば良いんですが、それはボクも研究中です。
と言うわけで、ショートカットアプリの使い方も兼ねた連載でした。
参考になったでしょうか。