iPhoneに全曲を入れられない人へ
みなさん、こんにちは!
最近はiPodの販売台数よりもソニーのウォークマンの方が上回っているようですね。
まあiPhoneがこれだけ売れると、わざわざiPodを買わなくてもiPhoneで音楽を聞けるわけですから、当然といえば当然かも。
ボクもそんなユーザーのひとりです。
ところで、iPhoneやiPadユーザーは自宅のパソコンにiTunesというアプリを入れてiPhoneに音楽を転送している人が多いんじゃないでしょうか。
でも、iPhoneって、容量が限られるので、自宅のパソコンに入っている音楽をすべてiPhoneに転送できない、そういう人もまた多いでしょうね。
ボクもそうです。
外出の時は、それでも仕方がないですが、家にいるときにはちょっとした解決ワザがあります。
それは、ホームシェアリングという機能です。
ホームシェアリングとは
とても簡単な話で、パソコンに入っている音楽を家の中で共有しようということです。
やり方も簡単。
パソコンのiTunesを起動してください。
WindowsパソコンでもMacでもかまいません。
で、画面上の「ファイル」というメニューの中の「ホームシェアリング」という項目を見つけて、「ホームシェアリングを入にする」をクリックしましょう。
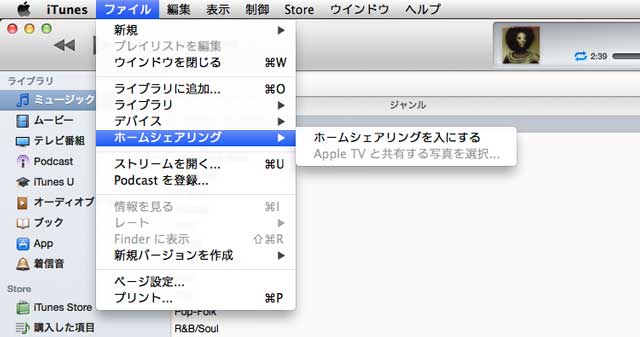
するとAppleIDとパスワードの入力画面になるので入力して、「ホームシェアリングを入にする」ボタンをクリックします。
iPhoneでアプリをダウンロードする時と同じIDとパスワードですね。
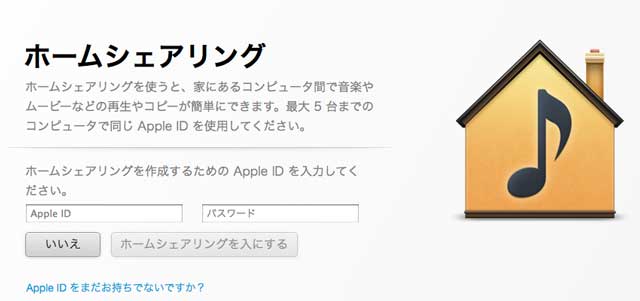
これで「完了」ボタンを押せばOK!
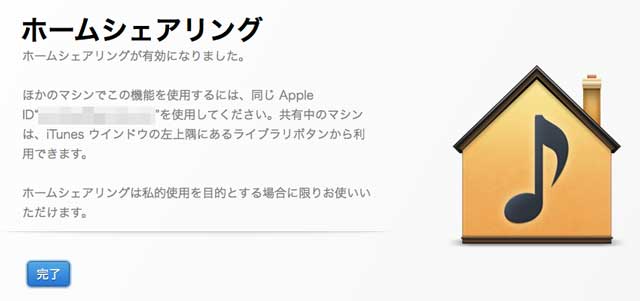
これであなたのパソコンの音楽は、家の中の他の機器で共有できるようになりました。
もちろんホームシェアリング対応の機器じゃないとダメですけどね。
そのホームシェアリング対応の機器のひとつがiPhoneです。
では、あなたのiPhoneの「ミュージック」アプリを起動しましょう。
で、画面の一番下の右側の「その他」ボタンをタップします。
すると画面に「共有」という項目があるのでタップ。
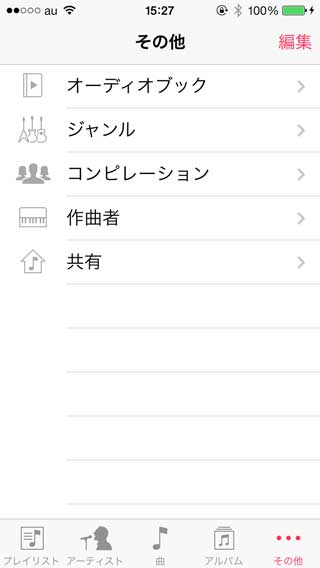
さらに、 iPhone●● ●●のライブラリ という感じで表示されます。
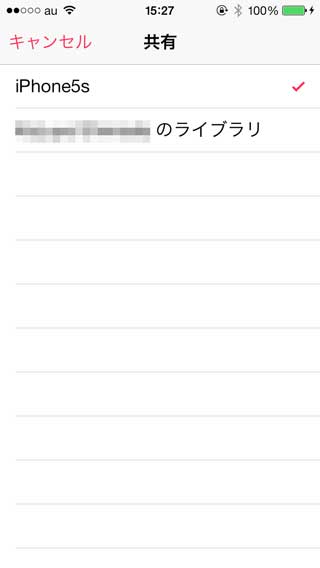
この●●のライブラリというのがパソコン内のライブラリです。
つまりすでにパソコンのデータがiPhoneに転送されてきているのがわかります。
これをタップします。
これだけ。
一見、何の変哲もありませんが、「アーティスト」や「アルバム」ボタンをタップしてみてください。
あなたのiPhoneに入れていないはずのアーティストやアルバムが表示されるのに気づくはずです。
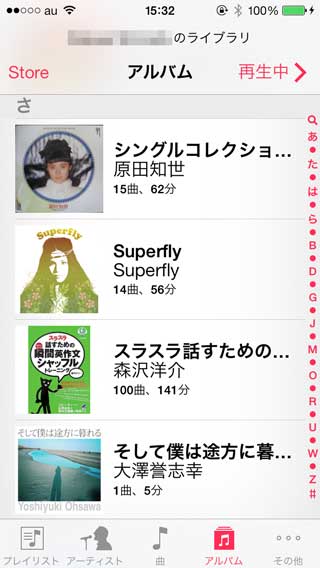
そうです。
あなたのパソコン内の音楽が、電波に乗ってiPhoneにやって来て表示されているのです。
どれかテキトーに選んで再生してみてください。
ちゃんとiPhoneから音が出ますよね。
自宅にいて、パソコンからiPhoneまで電波が届く限り、このホームシェアリングによって、iPhoneでパソコン内の音楽を聞くことができるんです。
わざわざ音楽を聞くためにパソコンの前に座る必要はありません。
知らなかった人、試してみてね〜。
関連記事
すべての曲に歌詞を自動的に登録してiPhoneで表示させる方法