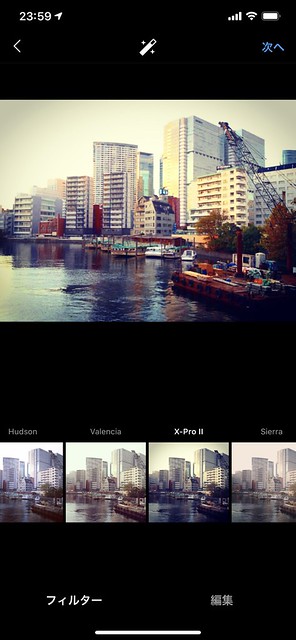写真を上手に見せたい
ボクはInstagramを10年近く使っていて、すでに7000枚近くをアップロード済みです。
それらの写真でKindle本も出版しました。
自宅にフィルムカメラもあります。
そんなカメラ好きのボクですが、今回は、写真を上手に見せるための、ひとつの方法を書きます。
お断りしておきますが、写真なんて自由なので、正解なんてありません。
どんな写真でも間違いでは無いのです。
ここで書くのは、あくまでも、色んな手法の中で、上手に見せるためのひとつの手法に過ぎないコトを理解してください。
これをやってもやらなくても、どちらでも間違いでは無いので、そう言うモノだと思ってもらえれば。
写真の中心線を意識する
こんな写真を用意しました。

そのままでも問題はありませんが、ひとつだけテクニックを使います。
まず、画面の左右の中心に線を引きます。

よく見てください。
赤い中心線と、それに重なるビルの縦線が平行では無いですよね。

そこで、写真を少しだけ反時計回りに回転させます。
中心線とビルの縦線を平行にします。

たったこれだけ。
こちらができあがりです。

最初の写真を見比べてください。
どうですか?
画質は何も手を付けず、回転させただけで、素人っぽい傾いた写真が、安定した構図になったと思いませんか?
繰り返し書きますが、これはあくまでもテクニックのひとつであって、もちろん、あえて傾かせるワザもあります。
ただ、意図的では無しにうっかり傾いてしまった風景写真などは、ボクはいつもこの方法でキレイに見せるようにしています。
ちなみに、Instagramなら、編集画面で、格子を表示できます。
写真を選んで「編集」ボタン、「調整」ボタンの順に押しましょう。

左上にある格子ボタンを押すと、数パターンの格子が切り替わります。このような中心線がある格子を選びます。
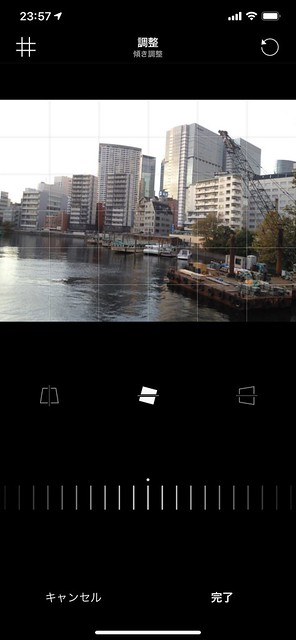
そして、写真を反時計回りに回転します。

これで完成ですね。これだけで、風景写真は安定した構図になります。

ちなみにボクは、このように、ガッツリと加工した、オモチャのような写真をアップロードするコトが多いです。