HEIFとHEVC
ボクはiPhoneを仕事でもフル活用。
iPhoneのカメラなんて使わない日は無いほどです。
一眼カメラと比べると、最新のiPhoneのカメラの画質なんて足下にも及ばないくらい見劣りしますが、スマートフォンの中ではiPhoneのカメラ画質は最上級クラスなので、手軽に持ち歩けるカメラとしては最高なんですよね。
長い間、画像の標準的なフォーマットは、jpg形式でした。
もっと高画質なフォーマットもあるんですが、ファイルサイズがとても大きくなってしまいます。
jpgはほどほどに高画質とほどほどに小さい容量とのバランスがとれているので普及したんですね。
一方、動画の方は、時代と共にフォーマットは移り変わっています。
最近の標準的なフォーマットは、H.264と呼ばれるモノです。
しかし、最新のiOS 11では、画質を保ったまま、さらに高圧縮なフォーマットに対応しました。
- 画像は、HEIF
- 動画は、HEVC
と言うフォーマットです。
最新のiPhoneを使って写真や動画を撮るなら使わない手はありません。
使い方はカンタン。
撮影時のフォーマットと転送時のフォーマット
まずは、iPhoneで高圧縮のフォーマットで撮影するための設定をします。
「設定」アプリを起動し、「カメラ」「フォーマット」と進みます。
すると、こんな画面になるので、「高効率」をタップ。チェックマークが付きます。
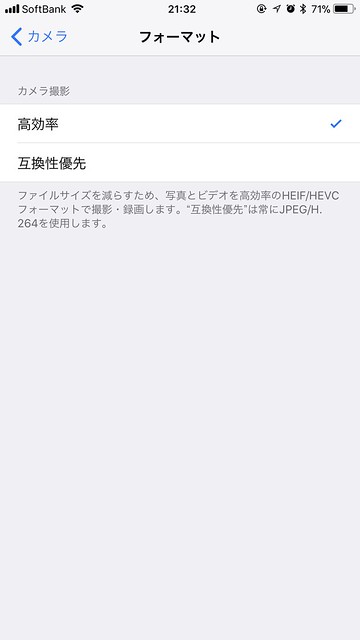
高効率にしておけば、撮影時に、より圧縮率の高い、つまり、ファイルサイズの小さい、HEIFやHEVCで記録されます。
この、HEIFやHEVCは将来的には普及していくと思いますが、今のところは、iPhoneやiPadくらいでしか見ることができません。
ボクは仕事でWindowsパソコンを使うので、iPhoneで撮影した写真や動画をWindowsパソコンに転送することが多いんですが、HEIFやHEVCで撮影してしまうと、Windowsパソコンでは見ることができません。
困りますね。
そこで、次の設定。
「設定」アプリから、「写真」へと進みましょう。
その一番下に、「MACまたはPCへ転送」と言う項目があります。
そこを「自動」にしておきましょう。
そうすると、HEIFやHEVCで撮影した写真や動画をWindowsパソコンに転送するときは、自動的に、従来のjpgやH.264ファイルに変換してくれるので、Windowsパソコンで見ることができるんです。
「元のフォーマットのまま」を選択してしまうと、WindowsパソコンにもHEIFやHEVCファイルのままで転送されてしまいます。
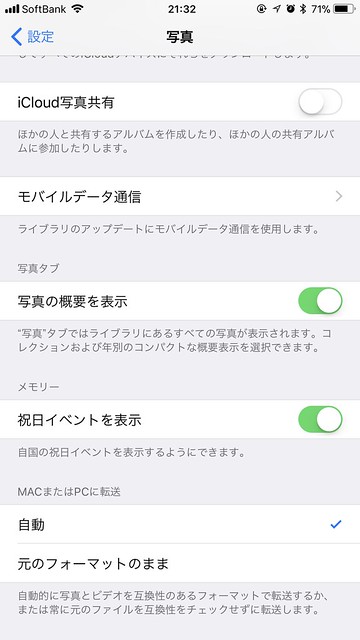
ちなみに、日本時間の9月26日は、Macの新OSである、High Sierraが配信開始されます。
High SierraではHEIFやHEVCはサポートされるようですね。