Excelで項目別の集計
4月から新社会人になる人がたくさんいます。
今どきの社会人は、仕事でMicrosoftのExcelを使えるコトを要求されるコトが多いです。
もはや、Excelを使えるコト自体は当たり前で、どれだけ使いこなせるかで、仕事の速さや正確性、能率に関わります。
例えば、ボクは、Excelを操作するときは、マウスをほとんど使いません。
ほぼ全ての操作をキーボードだけで済ませます。
Excelに限らずパソコン全体の操作で、
- コピー → Ctrl + C
- ペースト → Ctrl + V
と言うキーボードショートカットは常識ですよね。
でも、これはほんの一部であり、他にもたくさんのショートカットが存在します。
ボクは多数のショートカットがカラダに染みついているので、マウスを使う人たちよりも圧倒的に高速に処理を行えます。
Excelで、
- 行選択 → Shift + Space
- 列選択 → Ctrl + Space
- セルのプロパティ → Alt + 1
- シート移動 → Ctrl + PageUp もしくは CTRL + PageDown
これだけでも、かなりラクだと思います。
シートを切り替えるのに、いちいちマウスに手を伸ばして該当箇所にマウスカーソルを移動してクリック、なんてのに比べたら10倍どころか100倍速くなります。
仕事場でボクは、他の人から、
「B-CHANのExcelは速すぎて何をしているのか見えない。」
と良く言われます。
極論すれば、10倍ならば、10時間かかる仕事を1時間で終わるコトができます。
成果物は同じなのに、労働時間を減らせるわけです。
今回はショートカットの話では無いので、ここでやめますが、覚えられる人はどんどん覚えましょう。
さて、本題。
ここからはマウスを使います。
みなさんは、この表を見て、例えば、ボールペンだけの合計金額をどうやって出しますか?
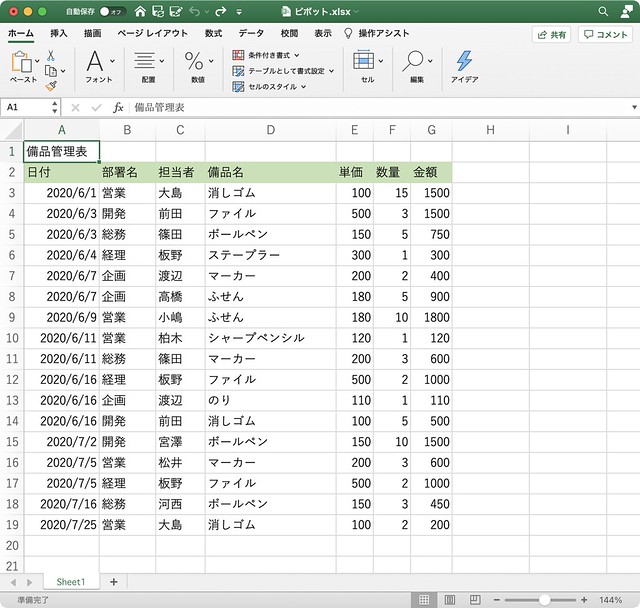
ピボットテーブル
SUMIF関数を知っている人ならカンタンですね。
では、備品別にそれぞれの合計額を出したい場合は?
備品の種類の数だけ、SUMIF関数を使えば良いのです。
でも、ちょっと面倒ですね。
そこで、ピボットテーブルを使ってみます。
表の内側(A2セルで良いです)にカーソルを置いた状態で、挿入メニューのテーブルボタンから、ピボットテーブルを選びましょう。
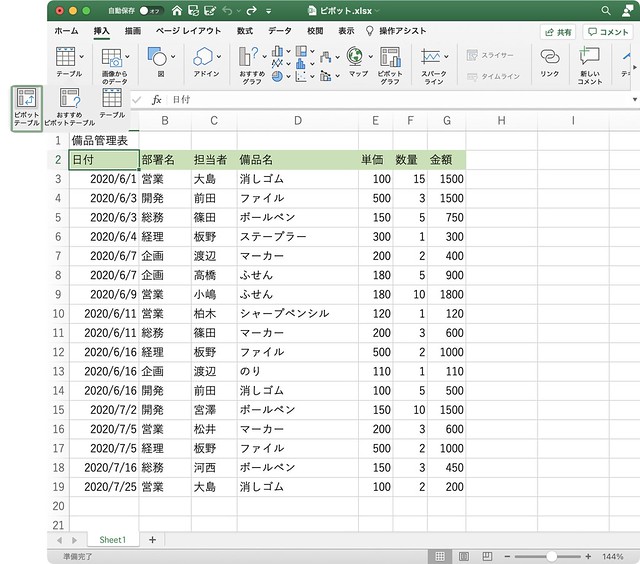
すると、こんな画面が表示されます。
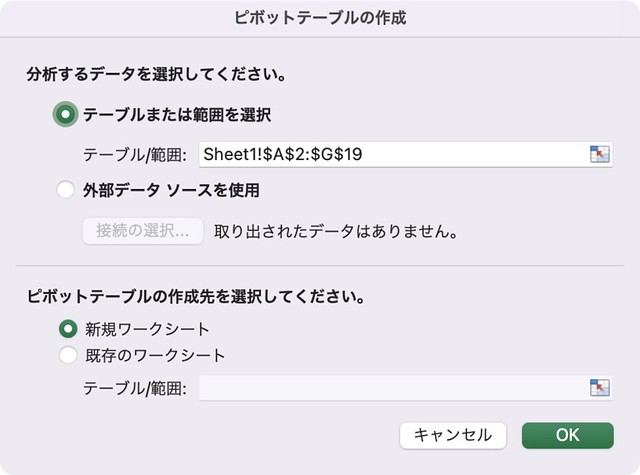
対象の範囲がA2セルからG19セルまでなので合っていますね。
ピボットテーブルは新規のシートに作るので、このままで良いです。
OKボタンを押しましょう。
これがピボットテーブルの初期画面。

今回は、備品別に金額を見たいので、右上のフィールド名の欄から、備品名を下の行欄に、金額を右下の値欄にドラッグ&ドロップします。
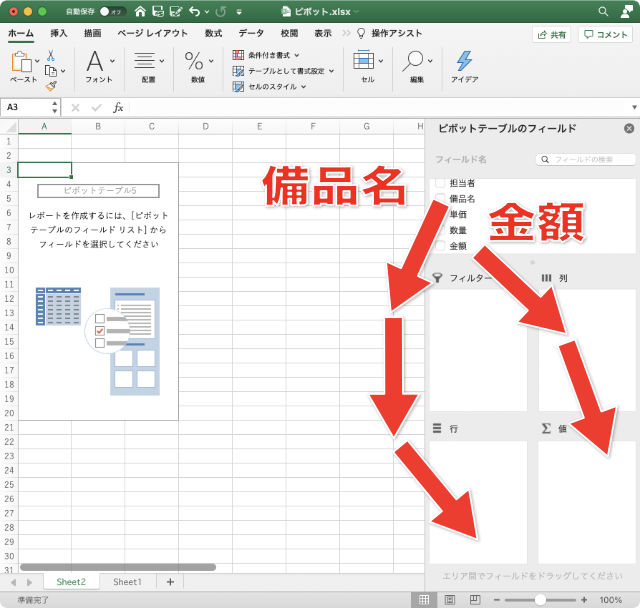
はい、この通り。

行として備品名が表示され、対応する金額がそれぞれ表示されていますね。
ちなみに、ドラッグ&ドロップした項目名は、欄外へドラッグ&ドロップするか、右クリックで削除を選べば消せます。
消さずに、そのまま、列欄に、日付項目をドラッグ&ドロップしてみましょう。
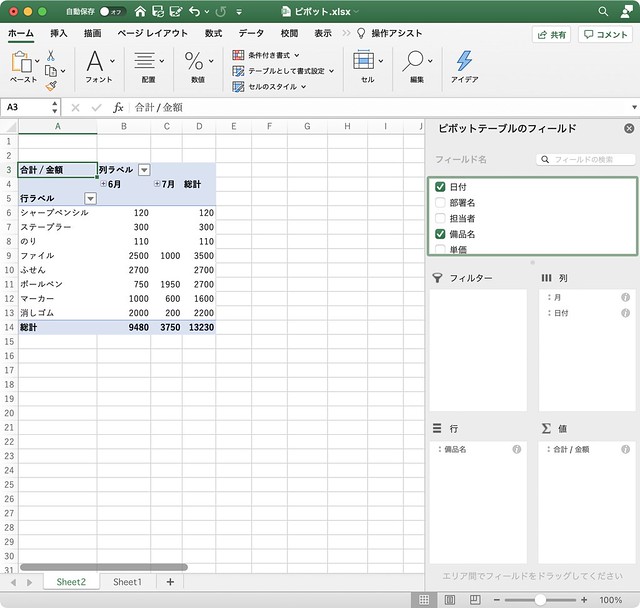
行の備品名はそのままで、列として6月と7月が表示され、月別に集計されました。
これをExcelの関数で作るのは面倒ですよね。
ピボットテーブルなら、こう言うコトがカンタンにできます。
次は、行欄の備品名の上に担当者をドラッグ&ドロップします。
そのままドラッグ&ドロップすると、備品名の下に入ってしまうので、うまく移動してください。
ドラッグ&ドロップ後も、欄内の項目名をドラッグすれば、上下はカンタンに入れ替えるコトができます。
結果は、この通り。
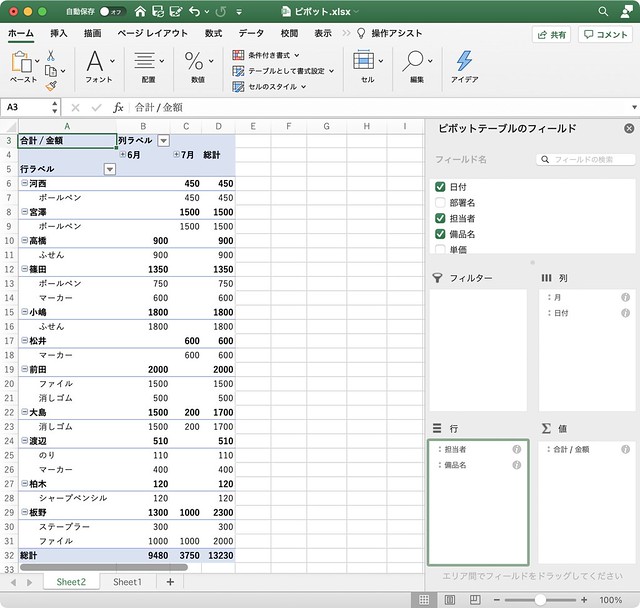
担当者項目が上なので、先に担当者の行が一覧となり、それぞれの担当者の内側に備品名が個別に表示されていますね。
ピボットテーブルは、こう言った集計作業がカンタンにできます。
- 誰がたくさんの備品を使っているのか。
- 何月に備品が多く使われるのか。
- どの備品がたくさん使われるのか。
知りたい目的に応じて、行欄や列欄に入れる項目を選べば良いだけですね。
色んなパターンで項目を放り込んで、ピボットテーブルを覚えてください。
今回は基礎だけ書きましたが、これだけでも、きっと仕事で役立ちますよ。
ピボットテーブルはマウスを使う必要があるのが欠点ですが、上記程度の集計なら、関数を使ったりプログラムを書くより、トータルの所用時間は短いと思います。