iMacがやって来た
先日からの予告どおり、今日、ボクの自宅にiMacが届きました。
ちなみに昨日までのボクの自宅のデスクの様子はこれです。

気付けば画面の数が増えていますね。11インチのMacBook Airがメインマシンで、それに21インチの画面を2台つないでいます。他に外付けのハードディスクやらタブレットやら。
このMacBook AirからiMacの27インチに交代です。
iMacの外箱は輸送用の茶色い段ボール。その中にiMacの箱がピッタリと入っています。

ちなみに直方体ではありません。底面が広くなっているので側面から見れば台形の箱です。
開けると、薄いiMac本体がすぐに見えます。シンプルな梱包です。

iMacのメモリー交換はカンタン
メモリーを交換したいので、iMacをうつ伏せにします。

電源コードを刺すくぼみの上に長方形のフタがあります。くぼみの上にある細長いボタンを押します。

ボクはこのように鍵でボタンを押し込んでフタを開けました。

ボクが買ったiMacは8GBモデルです。2枚組でメモリーを交換する必要があります。
8GBはこのように4GBが2枚刺さっています。4つのスロットの手前から1番目と3番目に刺さっています。

なので、2番目と4番目のスロットに、別途買っておいた16GBのメモリーを刺します。なお、フタの裏に載っているイラストでは切り欠きは右寄りですが、実際にはこのように切り欠きは左寄りです。間違いでしょうね。
左右のレバーを持ち上げてメモリーを刺し、再びレバーを押し込めば完了。カンタンです。

はい、あとはデスクに設置。ケーブルなどを接続。
ご覧のとおり。幅180cmのロングなワークデスクいっぱいです。
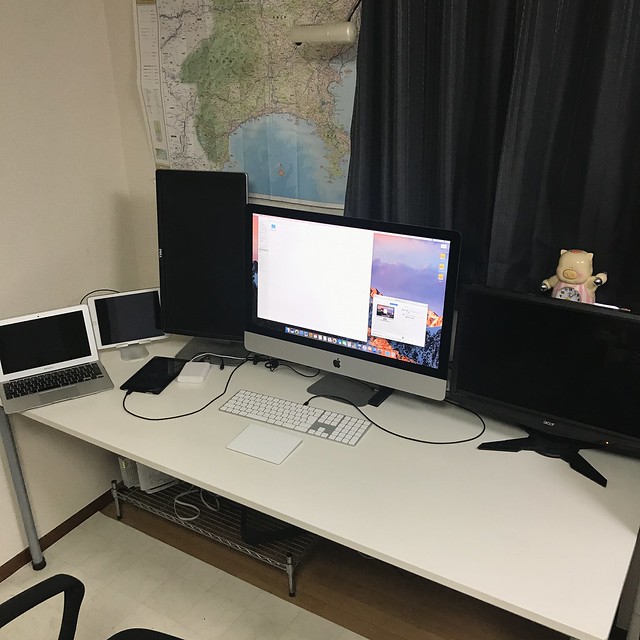
で、さっそく、メモリーの量を見てみます。このとおり。
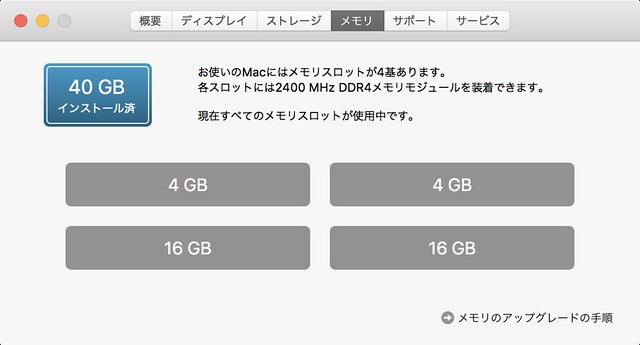
さっきの作業の通り、4GBが2枚に16GBが2枚。合計で40GBです。
以前のMacBook Airが8GBで、それでもすごいと思っていたのに、その5倍ですよ。
すごい時代です。大容量です。
旧Macから新Macへの環境移行方法はカンタン
これで終わりではありません。
以前のMacBook Airの環境を新しいiMacに移す必要があります。
iPhoneを買い換える場合は、旧機種の環境をiTunesにバックアップしておいて、新機種に復元すれば完成ですが、Macは違います。
移行アシスタントと言うアプリを使います。
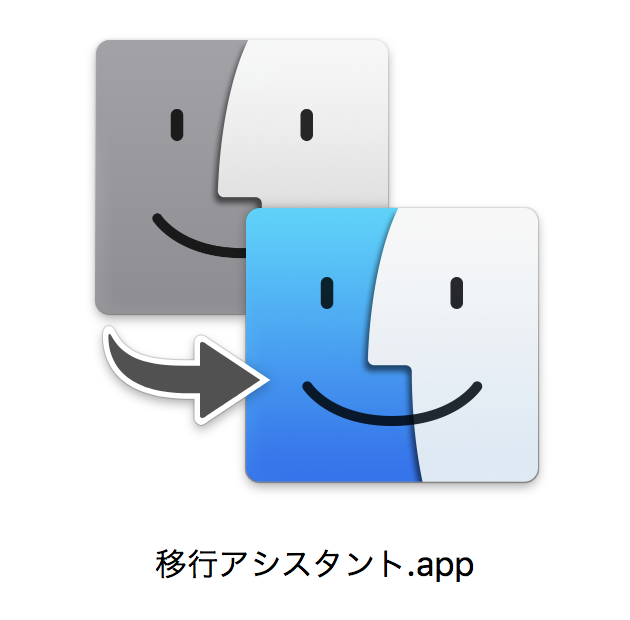
新旧、両方のMacで移行アシスタントを起動します。
旧Macの方では、「別のMacへ」、新Macの方では、「Mac、Time Machineバックアップ、または起動ディスクから」を選びます。
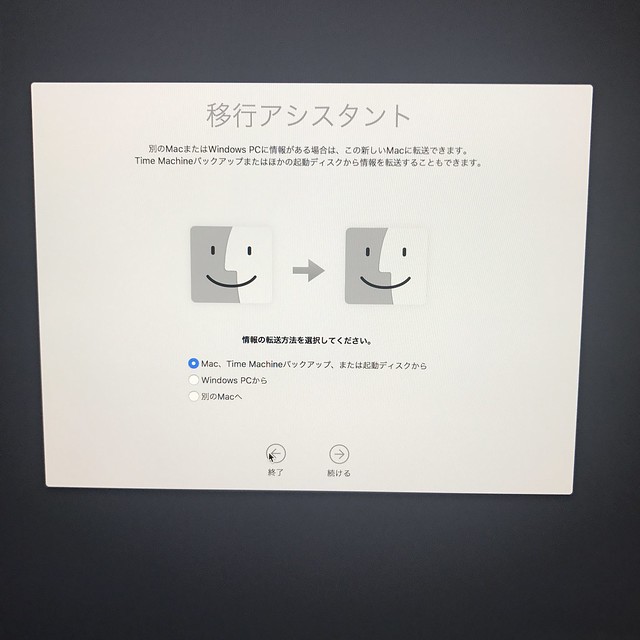
あとは、無線LAN(Wi-Fi)で旧Macから新Macへファイルが転送されていきます。
ラクですねえ。
まあケーブルをつないだ方が転送は速いようですが。
ボクは最後まで無線LANだったので3時間ほどかかりました。
これによって、ほとんど手間無く、新しいiMacに従来のMacBook Airと同じ環境ができあがりました。
iMacと外部ディスプレイ
写真にあるように、27インチのiMacの両側に21インチのディスプレイがあります。
先日のこの記事にあるように、接続のためのアダプタを買ったんです。
iMacにはThunderbolt3(USB-C)の端子が2つあるので、それぞれに接続すればOK。
1台のディスプレイはDVI端子、もう1台はDisplayport端子なので、それぞれ変換アダプタを買っておいたわけです。
で、実際につないだら、2台ともまったく映りません。
2台とも、アダプタの相性が悪かったようです。
価格が安いモノに飛びついたんですが、やはり価格だけで選ぶとこんなことに。
もうちょっと調査して、iMacの2017年モデルのThunderbolt3の端子に使えるアダプタを探してみます。
マルチ画面はしばらくおあずけですね。
前日まで、3画面をフル活用していたので、ちょっと不便です。
いくらiMacが大画面とは言え、いくらMacOSがマルチ画面をカンタンに実現できるとは言え、やはり物理的に3画面並べる便利さにはかないません。
大容量メモリーの恩恵
とりあえずボクの新しいiMacには40GBのメモリーがあります。
片っ端からアプリを起動して様子を見てみました。
この図を見てください。
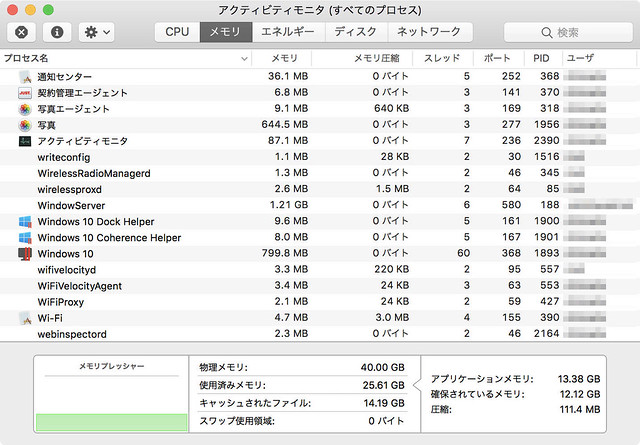
物理メモリ欄に40GBと表示されていて、その下の使用済みメモリが25.61GBとなっています。
以前のMacBook Airなら8GBしか無いので、とっくにアウトですね。処理が重くなっていたはずです。
しかし、iMacだと、まだ14GBも余裕があります。
実際、Parallelsと言うアプリを使ってMac上でWindows10を動かしたり、その上でWindows用のExcelを動かしつつ、Mac用のExcelも動かし、ウェブブラウザや、グラフィッィツールや写真アプリなども同時に動かしてみたんですが、まったく遅くなりません。
以前のMacBook Airなら、Mac上でWindowsを動かしただけで、ノロノロになっていたので、雲泥の差です。
やはりメモリーは多ければ多いほど快適です。
ちなみにボクが買ったメモリーがこれです。
これを2枚です。快適に動いているので、iMac Mid 2017にメモリー増設を考えている人はどうぞ。
ボクは後でさらに2枚買って既存の4GBの2枚と入れ替えて合計64GBにする計画ですよ。
なお、Appleストアで最初からメモリーを増量して発注することも可能ですが、とんでもなく高額なので避けましょう。ボクのように、最小の8GBモデルを注文して、メモリーはサードパーティー製を買うのがオトクです。
サードパーティー製なら16GBメモリーが15,000円程度なので4枚でも6万円程度。
でも、Appleストアだと64GBで15万円以上追加で必要です。
ここを見てください。
以上、とりあえず、iMacの到着とメモリー増設、旧環境からの移行までを書いてみました。
外部ディスプレイの件は残念ながら他の変換アダプタを探すハメになりましたが、引き続きレポートします。
最後に、MacBook Airと比較して、iMacは画面がとんでもなく美しいんですが、実はサウンドも圧倒的に高音質になりました。
映画を見る環境としても良いと思います。

