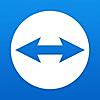iPhoneで外出先からパソコンを操作
スマートフォン(iPhoneやAndroid機)から自宅のパソコンを操作するためのアプリはたくさんあります。
それらの多くはネットワークに関する知識が要求され、ポートの開放などのルータの設定やVPN(ヴァーチャルプライベートネットワーク)あるいはDDNSなど、初心者にはとても手に負えないものばかりです。
そういったアプリの設定方法をこのブログで説明しても大半の読者さんは対象外になりそうですし、それなりに長文になるので、今回は、そういった知識が不要で、無料で簡単に使えるアプリを紹介します。
目的はズバリ、スマートフォンで自宅のパソコンを操作する、それだけです。
というアプリを使います。
このアプリを、パソコンとスマートフォンの両方にインストールしておく事で、スマートフォンからパソコンを操作できます。
パソコンのほうは、Mac、Linux、Windows、
スマートフォンのほうは、iPhone、Androidが使えます。iPadでも使えます。
ここのページを開いて、自分のパソコンとスマートフォン両方にアプリをインストールしてください。
TeamViewerのダウンロード
右上のトグルメニューでページを日本語に切り替えられます。
iPhone版はFree版とPro版がありますが、とりあえずFree版で結構です。
まず、パソコンでTeam Viewerを起動してください。これはMac版の画面ですが、他機種でもほとんど同じです。
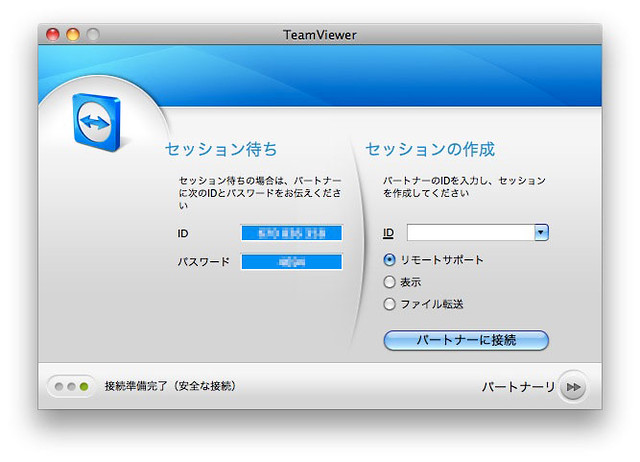
「セッション待ち」のところに、IDとパスワードが表示されているのを確認してください。
次にスマートフォンのTeam Viewerを起動します。これはiPhone版の画面です。
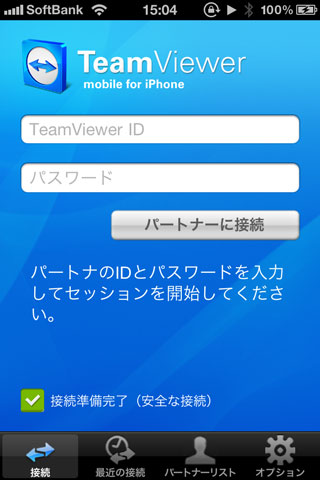
「オプション」ボタンを押してください。設定画面が開きますので、「セキュリティ」項目の中の「最近のパスワードを保存」をオンにしてください。したら「接続」ボタンを押して最初の画面に戻ります。
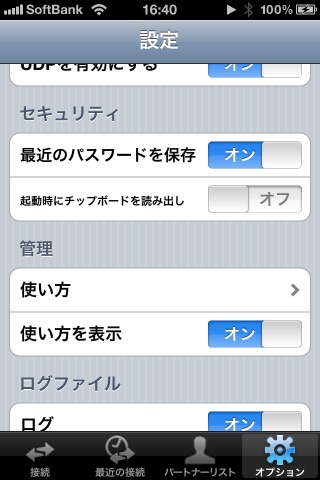
このスマートフォンの空欄に、パソコンのほうに表示されているIDとパスワードを入力します。

入力したら、「パートナーに接続」ボタンをタップしてください。
少し待って接続に成功したら、使用方法画面が表示されますので「続行」ボタンをタップしてください。
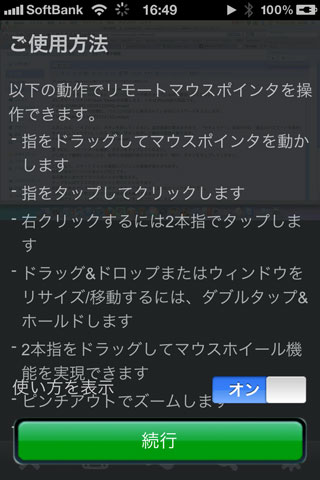
これでもう、スマートフォンの画面にパソコンの画面が表示されます。

横に向ければ、こんなふうに横画面にもなります。

使用方法はパソコンとほとんど同じです。
指の動きに合わせてマウスポインタが動きます。
タップすればマウスの左クリックと同じことになります。
画面下にあるマウスのマークのボタンをタップするとマウスの右クリックと同じです。
二本指を広げたり閉じたり(ピンチイン、ピンチアウト)すれば画面を拡大縮小できます。
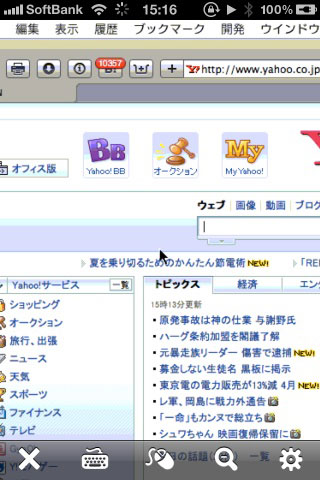

二本指でタップしたまま離さずに上下左右に動かすとスクロールします。
キーボードの形のボタンを押せばキーボードが表示されて文字入力ができます。
これでほとんどの操作ができてしまいますね。
もしスマートフォン側でTeam Viewerアプリをいったん終了した場合は、再起動したときには「最近の接続」ボタンを押してください。

一番上にさっき接続したIDが表示されていますのでタップすると、「接続」画面になります。すでにパスワードも入っています(その為にさっき「最近のパスワードを保存」をオンにしたわけです)ので、「パートナーに接続」ボタンを押すだけです。
いかがでしょうか?
このアプリならネットワークなどの専門的な知識は必要ありません。
操作方法はすぐに慣れると思います。
例えば、パソコンに保存してあるファイルを外出先で見たいときに使えますよね。
あるいは、iPhoneでは見る事ができないWebサイトなんかもパソコンで表示させれば、間接的に見る事ができます。Flashを使ったホームページもiPhoneでは直接見る事はできませんが、これなら見られます。
Webカメラが付いているパソコンなら、例えば家でペットを飼っている人は、外出先からパソコンのWebカメラをオンにして、家にいるペットの様子を確認する事もできますね。
使い方は人それぞれですが、外出先で簡単にパソコンを操作できるメリットは大きいと思います。
一方で、スマートフォンを盗まれたりすれば、自宅のパソコンまで操作されてしまう危険があるということになりますから、スマートフォンにもしっかりパスワードを設定しておくなど、管理に気をつけてください。