縦に長いアプリ
iPhoneを使っていて、縦に長いアプリの場合、上下にスクロールさせて使用します。
そのスクリーンショットを撮る場合、複数枚になりますが、それを1枚に合成する方法を書きます。
例えば、この辞書アプリ。
これで、originを表示してみました。


縦に長いので、上図のとおり、スクリーンショットは2枚になります。
これを1枚に合成します。
合成アプリ
手作業で1枚に合成するなら、普通に、画像加工アプリを使えば良いんですが、ちょっと面倒ですよね。
カンタンですが、手間が少しかかります。
そこで、専用アプリを。
このTailorは、複数のスクリーンショットを合成して1枚にするアプリです。
それに特化しています。
さっきの2枚のスクリーンショットを見てみると、のりしろ部分があるのに気付きます。


ピンク色に塗りつぶした部分は1枚目と2枚目とで同じですよね。ここが、のりしろ部分です。
Tailorは、2枚のスクリーンショットの、のりしろ部分を自動的に検出して、そこを重ね合わせるコトで、1枚に合成してくれるわけです。
なので、使い方もそのままです。
普通に、上記の通り、2枚のスクリーンショットを撮ってから、Tailorを起動するだけ。
2枚のスクリーンショットは、必ず、のりしろ部分が存在するように撮りましょう。
Tailorを起動すると、こんな画面になります。

できあがりの様子を表示している画面ですね。これで良ければ、画面中央下部にある、Shareボタンを押します。
そして、Save Image。
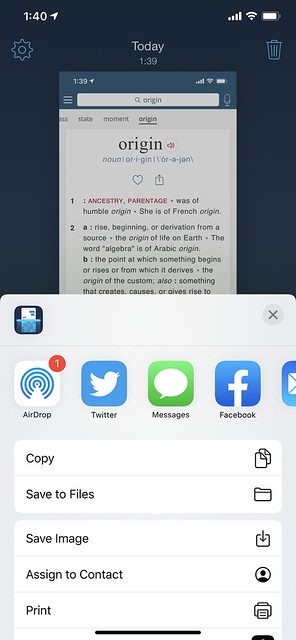
これでiPhoneに保存されました。
写真アプリを起動して、見てみます。

このように、無事、1枚に合成できています。最下部に、Tailorの広告が入っています。
課金すれば、この広告が入らないようにするコトが可能ですが、広告を外すだけならば、写真アプリで編集すればカンタンです。
写真アプリで該当画像を表示して右上の「編集」を押します。「編集」が表示されていなければ、画像を1回タップすれば表示されます。
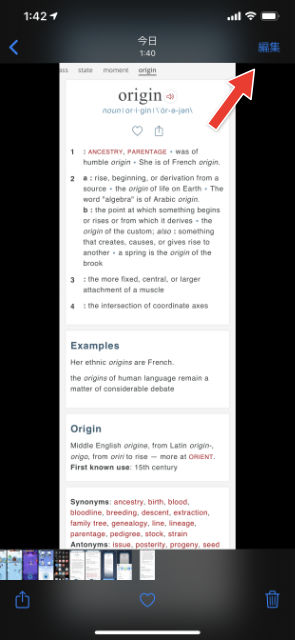
画像編集モードに入りました。
画面最下部の3つのボタンの右端にあるトリミングボタンを押しましょう。
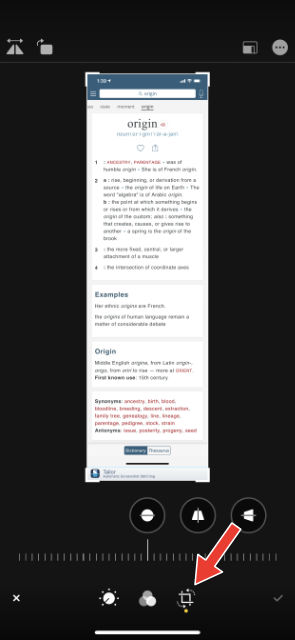
画像の下辺を少し上に引き上げて、広告部分を隠し、画面右下のチェックマークを押して終了します。
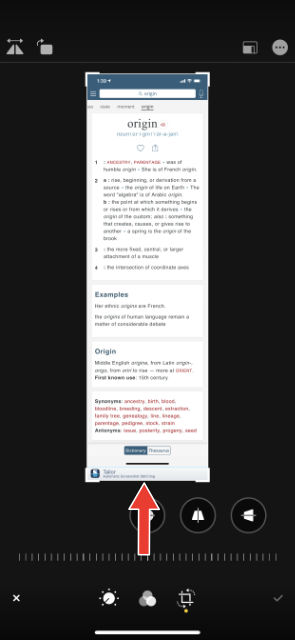
はい、これで、広告を消せました。
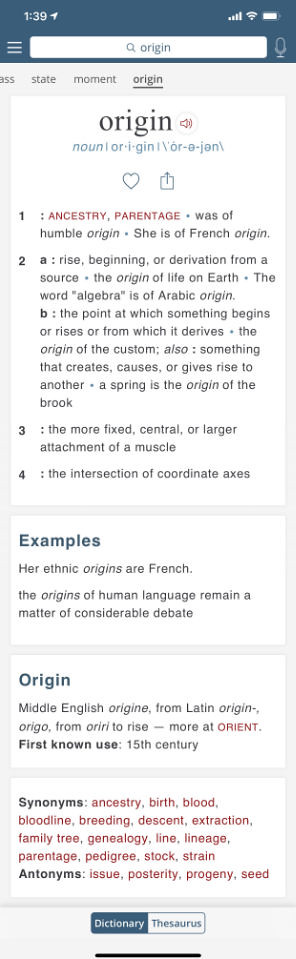
以上、今回は、複数のスクリーンショットを合成する方法を紹介しました。
以前、ウェブページ全体を保存する方法も書いたので、気になる人はどうぞ。


