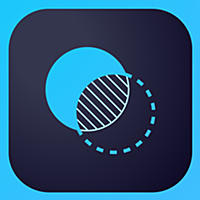夢中になる画像合成
みなさん、こんにちは!
B-CHANです。
今回はとても面白いiPhoneアプリを紹介します。
あの画像加工ソフトウェアの雄、Adobe社がiPhone用に出した、Photoshop Mixです。
2つの画像を合成してくれるんですが、Photoshopらしい非常に高性能かつ使いやすい合成方法を見せつけてくれます。
言うよりもやってみた方が早いので、ちょっとやってみます。
あらかじめ2枚の写真を撮っておいてください。
ここでは次の2枚を用意してみました。


起動するとAdobe IDへのサインインを求められます。IDを持っていない人はアカウントを作っちゃいましょう(無料でサインアップ)。
ボクはIDを持っているのでサインインします。

サインインして、最初の画面では、右上の「+」ボタンを押します。

次の画面では、写真を選択します。
色んな場所から選択できるんですが、iPhoneのカメラロールから選ぶには左上の「自分のiPhoneで」をタップします。

まずこれで、1枚目の写真が選択され、表示されました。
上の枠の左側に表示されています。これが合成時の背景側の画像になります。

続けて右側の枠をタップしましょう。再び同じ画面が現れるので2枚目の写真を選択します。

これで右側の枠にも写真が入りました。これが合成時の手前の画像になります。

左側の枠をタップすると左側の枠が青色になり、左側の画像を編集するモードになります。
右側の枠をタップすると右側の枠が青色になり、右側の画像を編集するモードになります。

ここでは 右側、つまり手前の画像を編集するので、右側の枠をタップして青くしてください。

この画面を編集画面と呼ぶことにします。
では、編集画面から、「カットアウト」をタップします。カットアウトとは合成する物体の輪郭を調整することです。
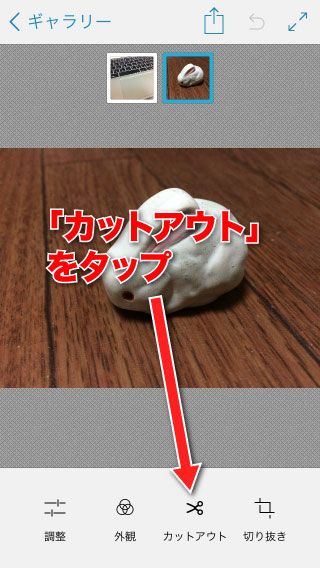
次が「カットアウト」モードの画面です。ここで「自動」をタップします。

これで自動的に物体がカットアウトされ(切り抜かれ)ました。

これだけでもかなりの精度ですよね。これがPhotoshop Mixの実力!
ただし、若干、輪郭がはみ出してギザギザになってしまっているので修正してみましょう。
「追加」というスイッチがありますよね。これが、
- 「+」になっていると追加
- 「−」になっていると減算
になります。
今回は、ウサギからはみ出しているギザギザを減算(削除)したいので、「−」に合わせます。
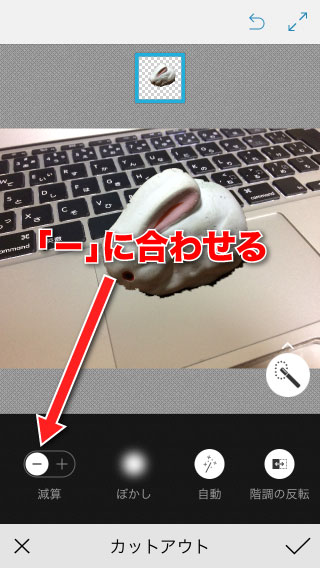
そのままだと画像が小さくて操作しにくいので画像を大きくします。2本の指を広げるだけです。
2本指で画像を上下左右に動かすこともできます。

そして、はみ出ているギザギザを指でこすります。
するとほら、ギザギザが消えていきます。


この輪郭こすりが、実にすごい!
人間が正確にやらなくても、大雑把にこすれば、自動的にリアルタイムに輪郭を抽出してくれるのです。
これが快感!
もし消しすぎた場合は、スイッチを「+」に切り替えて物体をこすります。
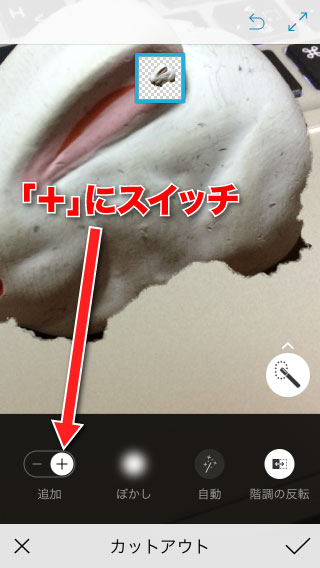
これを繰り返していくと、キレイに輪郭が抽出されます。
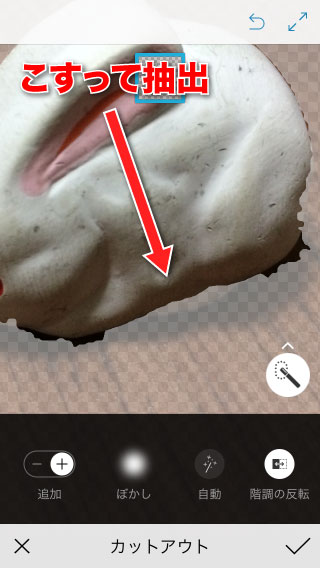
全体を見て、これでOKと思ったら、右下のチェックマークをタップしましょう。

これでカットアウトモードを抜けて編集画面に戻ります。

編集画面では2本指を、
- 開いたり閉じたりして、画像の拡大縮小
- 上下左右に動かして、画像の移動
- 回して、画像の回転
ができます。
また、
- 「調整」で色合いなどの変更
- 「外観」でフィルターを掛ける
- 「切り抜き」で画像の形を切り抜く
ができます。
いずれも、青い枠がある方の画像が対象になります。つまり背景側と手前側を別々に編集できるということです。

また、枠を左右にドラッグすれば、背景画像と手前画像の入れ替えも簡単です。

完成したら、共有ボタンを押してカメラロールに保存したりツイートしたりできます。


操作が簡単
ここまで読むと文字だらけなので、難しそうに感じるかもしれません。
ぜひ実際にやってみてください。
読むとやるとでは大違い。
高性能なPhotoshopの輪郭抽出プログラムのおかげで、ホントに簡単に輪郭が抽出できて、面白いくらい簡単に合成できますよ!
最後にもうひとつ作ってみました。
京王井の頭線東松原駅と、

江ノ電を、

合成!
それをInstagramで色合いを加工して投稿しました。
関連記事
画質を落とさずに無音で撮影できる唯一のiPhoneのカメラアプリと盗撮の話 - 非天マザー by B-CHAN
Photoshop Touchは多機能と使いやすさを兼ね備えた超オススメiPhone/Androidアプリ - 非天マザー by B-CHAN
ついに東京タワーと東京スカイツリーを1枚の写真に収めましたぞー - 非天マザー by B-CHAN
他のアプリと根本的に違う!iPhone、Androidで撮った写真を一眼カメラのようにキレイに加工するアプリ - 非天マザー by B-CHAN
すべてのスマートフォン利用者にオススメの三脚。安くて小さくて大活躍。 - 非天マザー by B-CHAN