数式のコピー

このところ数日にわたって書いているExcelの操作を高速化するシリーズ。
今回は、多くの人がやっていないけどボクは頻繁に使っている便利なショートカットを紹介します。
まず、元のセルをコピー、ペースト(貼り付け)する方法は以前書きました。
[Ctrl]+[C] コピー
[Ctrl]+[V] ペースト
でしたね。これは基本中の基本。
では、次の図を見てください。B5セルには、B3セルとB4セルの合計値が入っています。
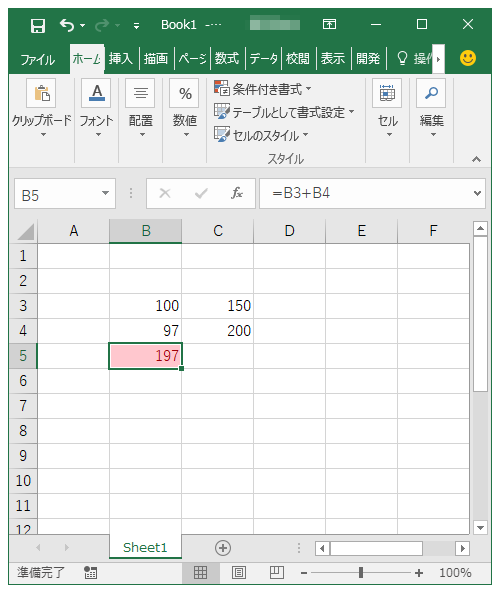
B5のセルの計算式は次の通り。単純にB3とB4を合計しているだけですね。
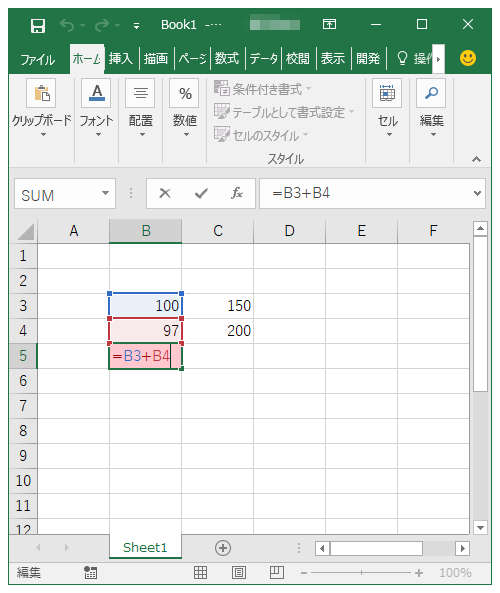
では、このB5セルの計算式を右隣のC5セルにコピーしましょう。
B5セルにフォーカスを合わせて、
[Ctrl]+[C]
を押すと次のようになります。
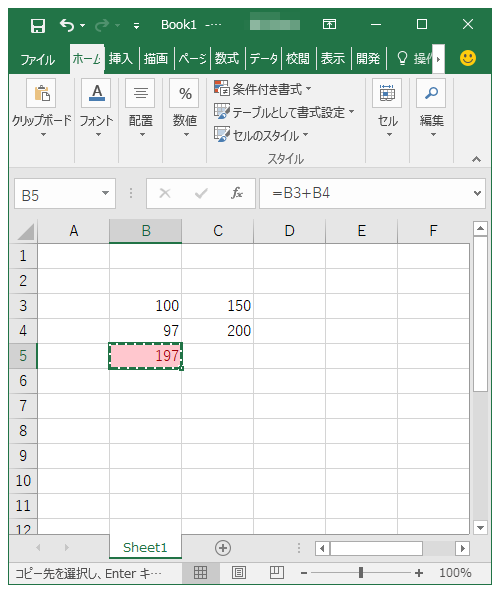
で、右隣のC5セルにフォーカスを移動してから、
[Ctrl]+[V]
を押すと、次のようにペーストされます。
B5セルが赤いので、C5セルも赤くなりました。数式だけでは無く、書式もコピーされるんですね。
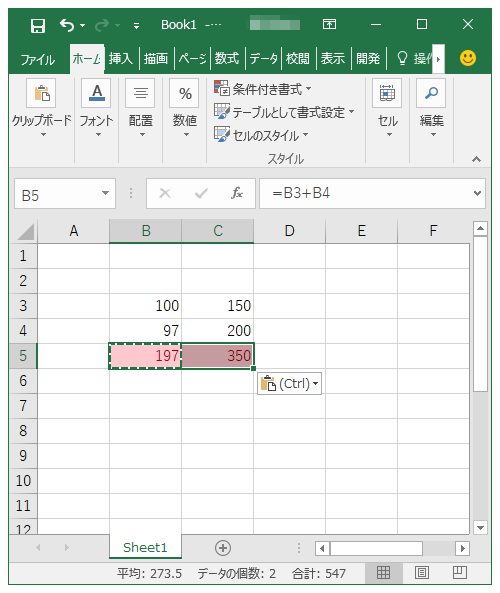
C5は赤くしたくない場合、つまり単純に数式のみを貼り付けたい場合、ペースト直後にC5セルの右下に表示されているボタンをクリックすると、貼り付けのオプションが表示されます。
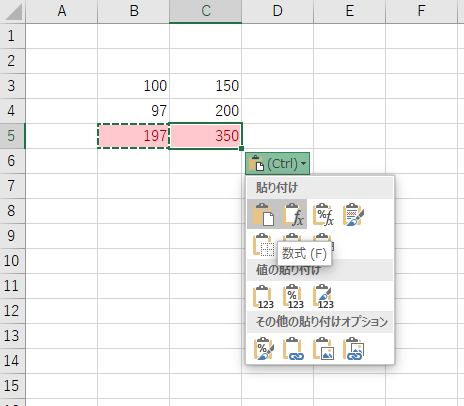
上記の図にあるように、貼り付けのオプションの最上段の左から2番目のボタンをクリックすれば、数式のみがペーストされます。
このとおり、C5セルが無色に戻ります。
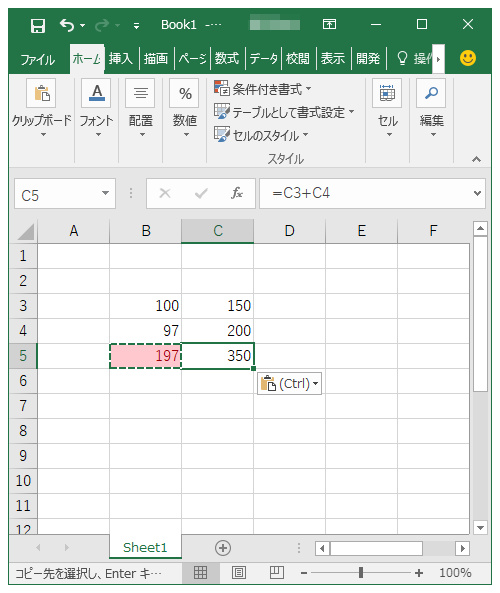
C5セルでF2を押すと、ちゃんと数式がペーストされているのがわかりますね。
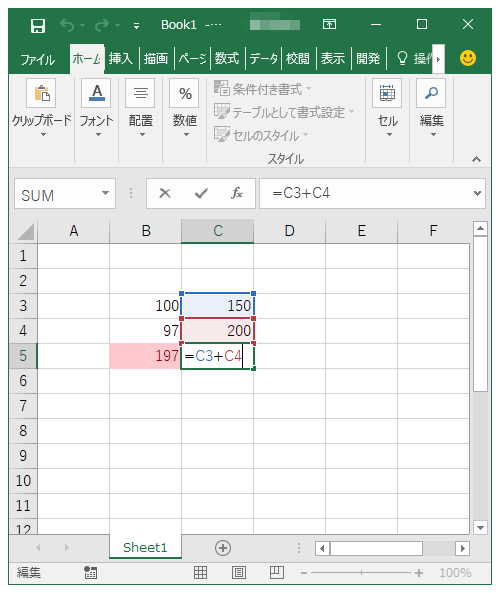
めでたし、めでたし。
ではありません!
せっかく、ショートカットキーでコピー、ペーストしているのに、最後の詰めでわざわざマウスに持ち替えてクリック。
遅すぎます。意味が無いですよね。
このやり方は、多くのExcelの解説本に書かれています。
でも、ボクは使いません。遅すぎるからです。
キーボードのみで形式を選んでペースト
で、ここで、ボクがいつも使っているキーボードショートカットが登場します。
それは、
B5セルにフォーカスを合わせて、
[Ctrl]+[C]
でコピー状態にしてから、C5にフォーカスを移動して、
[Alt]を押したままで、順に[E][S][F][Enter]
と押していきます。
そうすると、数式のみの貼り付けになります。
これを身体に覚えさせれば、一瞬で数式のみをコピペできるようになります。
ボクは非常によく使うショートカットです。
実は、
[Alt]を押したままで、順に[E][S]まで押した時点で次のようなダイアログボックスが表示されます。
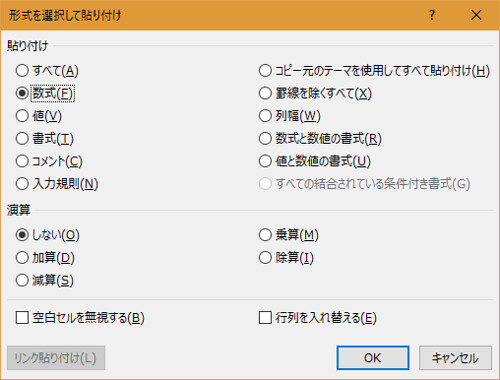
その中に、「数式(F)」と言う項目がありますよね。
よく見ると、この(F)にアンダーラインがあります。
実はWindowsパソコンでは、アルファベットの下にアンダーラインがある場合、
[Alt]を押したままで、そのアルファベットを押せば、それを選択したことになります。
だから、
[Alt]を押したままで、順に[E][S][F][Enter]
なんですね。
類似のショートカットとして同じくらいよく使うのは、
[Alt]を押したままで、順に[E][S][V][Enter]
です。上記の最後の画像を見てもらえば、「値(V)」と書かれていますね。そうです、単純にセルの値のみをペーストする場合にはこれを使うんです。
数式のみをペーストするなら、
[Alt]を押したままで、順に[E][S][F][Enter]
値のみをペーストするなら、
[Alt]を押したままで、順に[E][S][V][Enter]
この2つを身体に覚えさせれば、Excelの操作は圧倒的にラクになります。
非常によく使うので、ぜひ習得してください。
