Kiperline
今回はレビュー記事です。
Kiperline社から依頼を受け、Kiperline Skyline Gen-9と言う製品をレビューします。
ワイヤレス接続可能な、15.6インチの液晶ディスプレイです。
画面解像度は、1920×1080ピクセルのフルHD規格。
IPS液晶で視野角は上下左右178度の光沢パネル。
重量は900グラム。
では、画像で紹介していきましょう。
Kiperline Skyline Gen-9レビュー
まずは箱から。

ほぼ製品サイズの必要最小限の大きさ。厚みは5.5cm。
ここに製品本体と薄い説明書とケーブル類が入っています。
フタを開けると製品本体。

その下には、ケーブル類。実際はケーブル類はそれぞれ袋に入っていますが、撮影用に取り出しました。

- 両端がUSB-Cのケーブル
- USB-AとUSB-Cのケーブル
- HDMIとminiHDMIのケーブル
- USB-AオスをUSB-Cオスに変換するアダプタ
- USB-A用ACアダプタ
これらが同梱されていますね。
本体を見てみます。
本体の裏面。アルミ合金で美しいブルー。マット仕上げ。

上部の左右にスピーカーが見えます。もちろんステレオです。
また、VESA規格のマウント用のネジ穴がありますね。
つまり、アームを取り付けるコトが可能なのです。
こちらは端子類。

左端から、
- 動作ランプ
- 移動ボタン
- 決定ボタン
- USB-C端子(iOS)
- miniHDMI端子
- USB-C端子
- イヤフォン端子
- USB-C端子
が並んでいます。
USB-C端子にケーブルを挿して通電すると起動します。
これが起動画面。
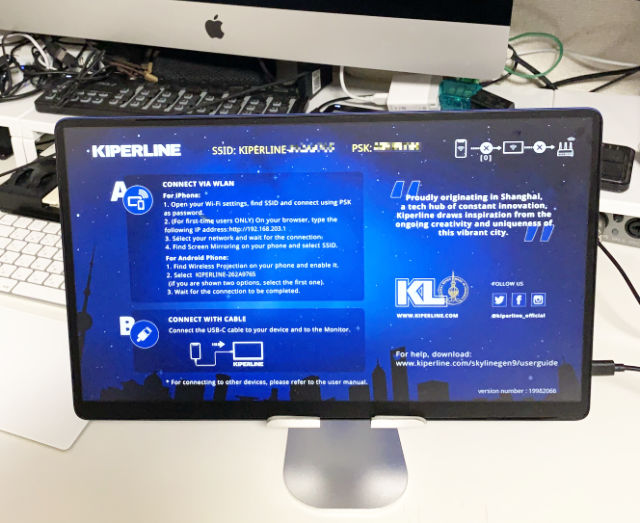
自宅に、iPad用のスタンドがあるので載せて立ててみました。
右下にケーブルが刺さっているのがわかりますか?
画面に、SSIDとPSKが表示されています。
この製品から、Wi-Fiが発信されているわけです。
では、まず、iPhoneを接続してみます。
ボクはiPhone用の有線ケーブルアダプタを持っていないので、無線LAN(Wi-Fi)接続にします。
iPhone側で、
KIPERLINE-●●
と言うSSIDを探して、パスワード(PSK)を入力して接続します。
Wi-Fi接続できたら、iPhoneのコントロールセンターで、画面ミラーリングをタップし、ミラーリング先として、KIPERLINE-●●を選択します。

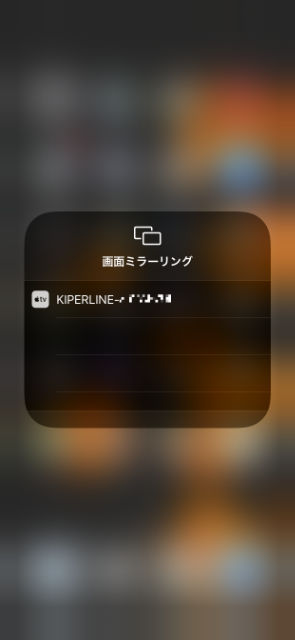
これで、この通り、iPhoneの画面がミラーリングできました。

iPhoneのAirPlayは標準機能なので、カンタンですね。
また、iPhoneのSafariで設定画面を開けば、縦画面モードにもできます。


やり方はカンタンで、iPhoneのSafariなどのブラウザで、
※Kiperline Skyline Gen-9の画面に表示されているアドレス
にアクセス。
設定画面が開くので、Portrait Modeの項目をOFFからONに切り替えるだけです。

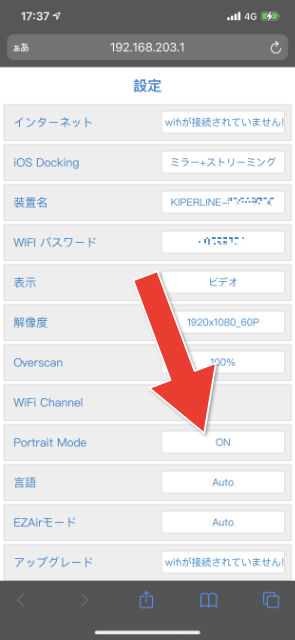
では次に、パソコン(Mac)と接続してみます。
Macとワイヤレス接続する場合は、さっきのiPhoneと同じで、AirPlayを使います。
Mac側で、
KIPERLINE-●●
のWi-Fiに接続します。
そして、システム環境設定のディスプレイのページで、AirPlayディスプレイをKIPERLINE-●●にするだけです。

はい、この通り。後ろのMacの画面が手前のKiperline Skyline Gen-9にミラーリングされています。

ミラーリングと言うのは、同じ画面を映すだけですので、次は個別の画面として表示してみましょう。
メニューバーから、個別のディスプレイとして使用を選択します。
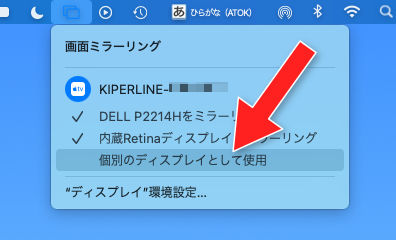
すると、ご覧のとおり、Mac本体とは別の画面が表示されるようになります。

ボクの場合、真ん中にiMacを置き、左右に1台ずつディスプレイがあり、さらに今回のKiperline Skyline Gen-9が加わり、合計4画面。
なかなか壮観な眺めです。
iMacの左右のディスプレイはケーブルで接続し、Kiperline Skyline Gen-9はAirPlayで無線(ワイヤレス)接続です。
この状態でも使えるんですが、AirPlayは無線なので、ほんのわずかにタイムラグがあります。
まあ気にしなくても良いレベルですが。
無線接続をやめて、ケーブルで接続すれば、もっと快適になります。
やってみましょう。
iMacの背面のUSB-C端子から、右のディスプレイのケーブルを抜いて、代わりにKiperline Skyline Gen-9とケーブルで接続してみます。
こうなりました。

右側のディスプレイが消えているのがわかるでしょうか。
iMacの場合、背面のUSB-C端子は2個だけなので、ケーブルで3台の外部ディスプレイをつなげられません。
その代わり、この場合は、 Kiperline Skyline Gen-9を有線接続しているので、非常に快適です。
Kiperline Skyline Gen-9は重さが0.9kg。
カンタンに手で持てるので、手元で見たい場合には据え置き型ディスプレイより有用です。
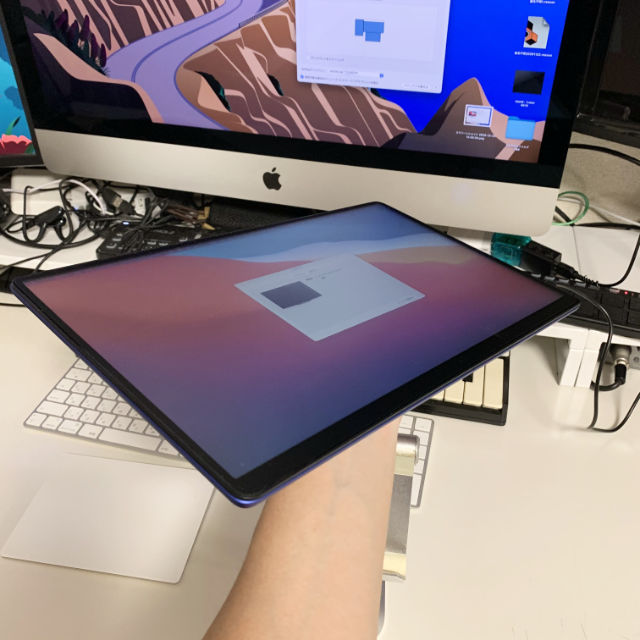
無線、有線と、それぞれMacに接続してみました。
それぞれの画面の配置も、自由自在です。
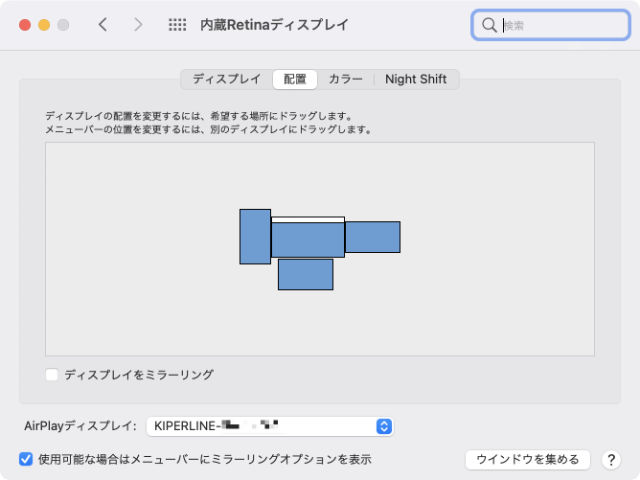
また、Kiperline Skyline Gen-9にはステレオスピーカーが内蔵されているため、音声を出力するコトも可能です。
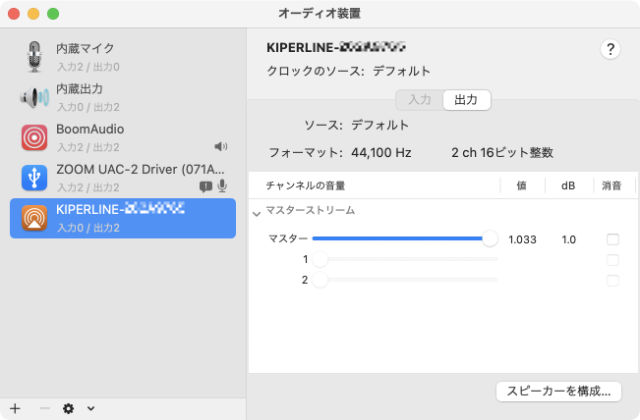
AirPlay接続なら、もちろん音声もケーブル不要ですし、有線接続でも、上記のようにケーブル1本で済みます。
また、USB-Cの電源供給機能であるPD(Power Delivery)にも対応しているので、パソコン側がPDに対応しているなら、やはり上記のようにケーブル1本で済み、別途ACアダプタへの接続は不要です。
と言うわけで、iPhoneとMacにカンタンに接続できるコトがわかりました。
改めて背面を見てみると、やはりブルーはカッコいいですねえ。

ついでに検証したのは、ボクの手元にある、MacBook Air mid 2012とiPadです。
MacBook Air mid 2012は古いので、USB-C端子はありません。
USE3.0通信規格のUSB-A端子があります。
それを使ってケーブル接続してみましたが、当然、何も映りません。
Kiperline Skyline Gen-9のどのUSB-C端子を使ってもダメでした。
MacBook Air mid 2012にUSBケーブルでのディスプレイ出力機能が無いので当然ですね。

一方、そのMacBook Air mid 2012で、AirPlayを使った無線接続を試しました。
こちらは当然のように映りました。

一方、iPadは、iPhoneとまったく同じです。
AirPlayでワイヤレス接続できます。

ただし、Wi-Fiのみ(携帯電話回線につながらない)タイプのiPadだと、Kiperline Skyline Gen-9にワイヤレス接続した時点で、ネットの方のWi-Fiとは切断されるため、ネットが使えなくなります。
ご覧のとおり、YouTubeも見られません。

そこで、さっきiPhoneでやったように、ブラウザで、
※Kiperline Skyline Gen-9の画面に表示されているアドレス
にアクセス。
設定画面に、Wi-Fiが接続されていません!と表示されています。

そこをタップして、自分のWi-Fiを見つけてタップし接続します。
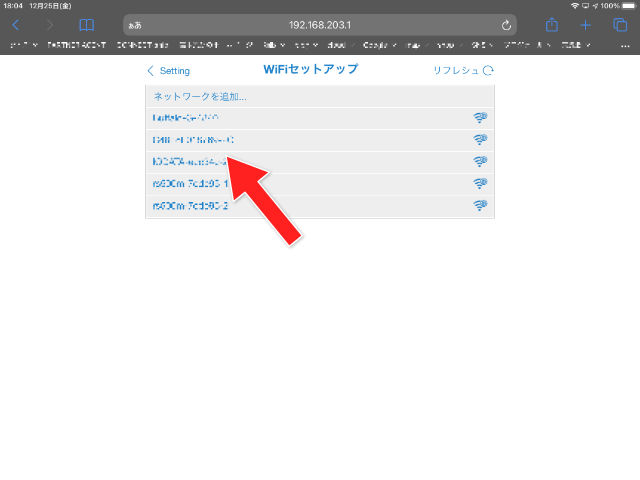
接続すると、このようにチェックマークが付きます。
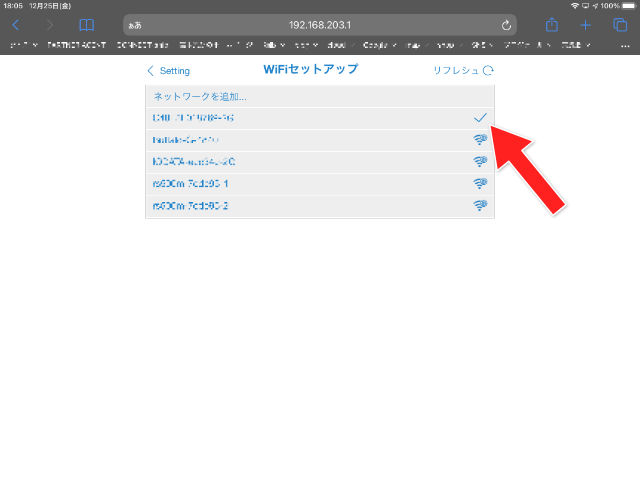
こうすれば、Kiperline Skyline Gen-9にAirPlayでワイヤレス接続したままで、自分のWi-Fiでネットを使えます。
見事に、YouTubeも見るコトができました。
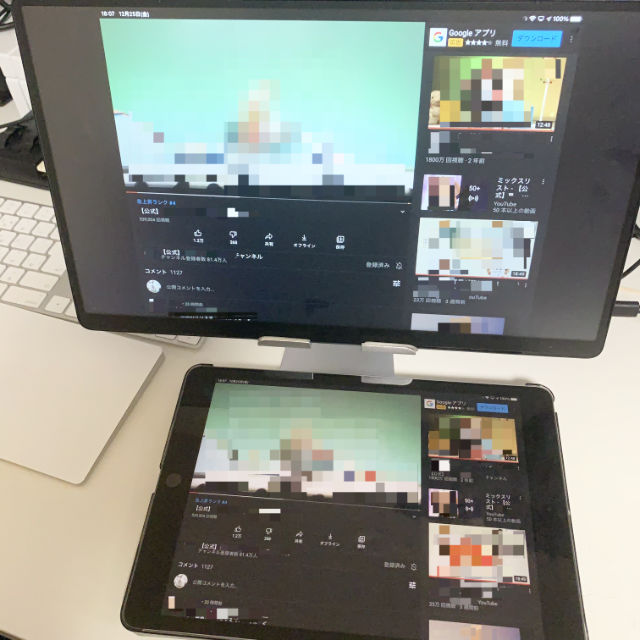
と言うわけで、以上で、ボクの手元の環境での検証を終わります。
レビュー用と言うコトで、ここまで画面フィルムを貼ったまま撮影したんですが、最後に、フィルムを剥がした状態で載せます。
非常に美しい画面が少しでも伝わるでしょうか。
みなさんはもちろん、フィルムを剥がして使ってください。


他に、WindowsやAndroidにもOSの標準的な機能でほぼ接続できますし、Nintendo Switch、PS4、PS5などにも対応します。
要は、モダンな機器にはほぼ対応すると言うコトです。
メーカーの動画マニュアルが参考になりますね。
https://jp.kiperline.com/pages/skylinegen-9-connection-guide
ワイヤレスにも対応し、薄くて軽く、ベゼルも細い、フルHDの15.6型のIPS液晶ディスプレイ。
しかもスピーカー内蔵。
画質も視野角も表示速度も、一般的な使用には、十分でなクオリティです。
そして接続もカンタン。
筐体のアルミ合金も高品質です。
あえてデメリットを言えば、筐体が高品質なため、傷を付けないように気を遣ってしまうと言うトコロですね。
タブレットのように、気軽に手元で大きな画面をチェックする目的で使うのにピッタリな製品です。
メジャーな機種にはほとんど対応しているので、万人にオススメします。
2021年1月15日まで使えるクーポンを載せておきますね。
Amazon 20%OFF クーポンコード「KLcoupon」