Macは昔からPDFを標準で扱える
世の中の大半の人は、パソコンと言えばWindowsだと思いますし、ボクも仕事ではWindowsパソコンを長年使っています。
しかし、Mac歴も10年近くになりました。
Windowsと比べて便利な機能がMacには色々あるんですが、そのひとつが、PDFの扱いですね。
WindowsパソコンでPDFを使うには、PDFを扱うためのアプリをインストールする必要があります。
一番有名なのはAcrobat Readerですね。そもそもPDFはAdobe社の規格ですし。
一方、MacではそのままでPDFを読み書きできます。
なので、ここではPDFの読み書きの方法は書きません。ファイルを開くだけでOKですので。
指定されたページだけで新たにPDFを作る
ボクが実際に経験したことなので、忘れないうちに書いておきます。
例えば、元のPDFが4ページあるとします。
そのうち、1ページ目と4ページ目だけの計2ページのPDFを新たに作るにはどうするでしょうか。
やり方を書きますね。
まずはPDFを普通にダブルクリックして開きます。
すると、プレビューアプリでPDFが開かれます。
ここでは、例として、健康保険傷病手当金支給申請書を使ってみます。
このページにある、手書き用です。
健康保険傷病手当金支給申請書 | 申請書のご案内 | 全国健康保険協会
これを開くと、次のような画面になります。
画面の左側に各ページのサムネール(縮小画像)が並んでいます。
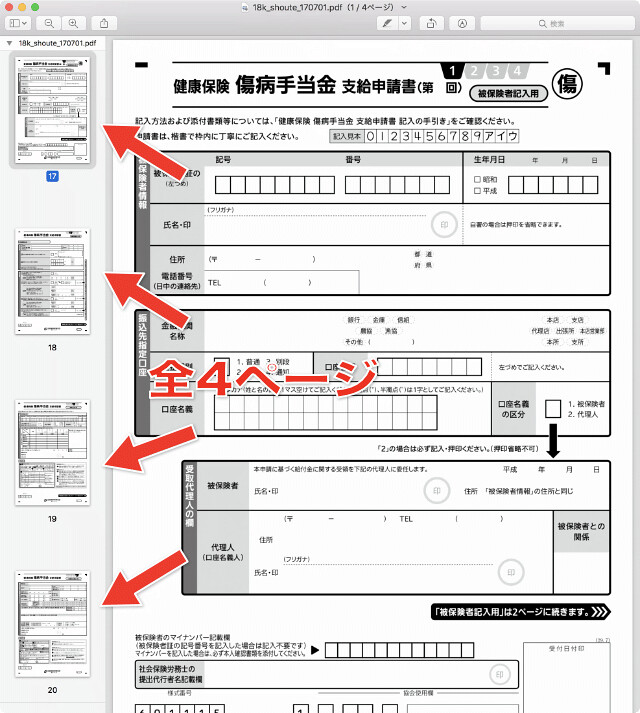
もし、サムネールが表示されていない人は、「表示」メニュー内の「サムネール」をクリックしてください。
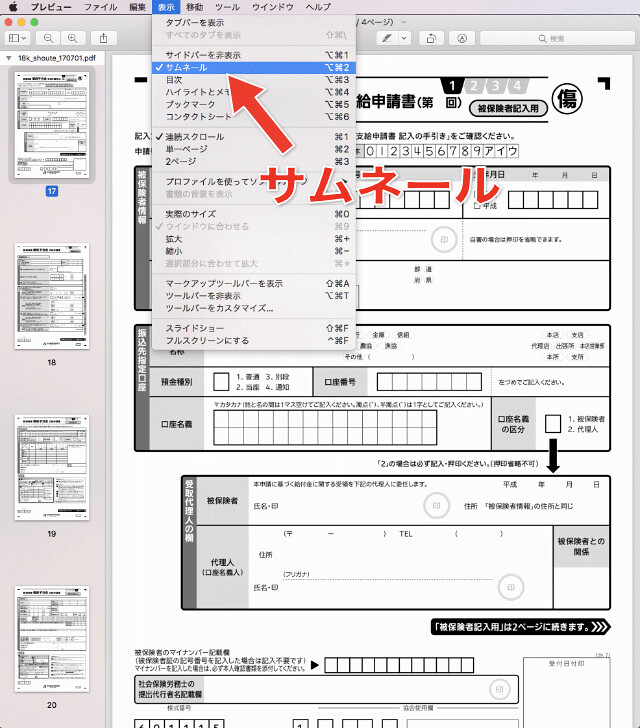
そして、このサムネールの中から、必要なサムネールだけを選択します。
ひとつ目は単なるクリック。
2つ目からはcommandキーを押しながらクリックします。そうすれば複数選択可能です。これはMacの基本的な操作ですね。

そして、「ファイル」メニューから「プリント」を選びます。
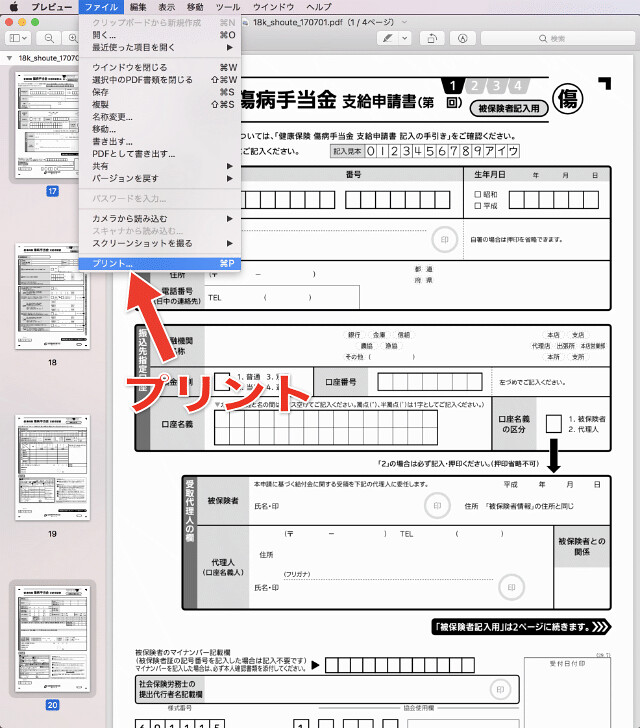
この画面で、「サイドバーで選択中のページ」を選び、左下の「PDF」スイッチから、「PDFとして保存」を選びます。
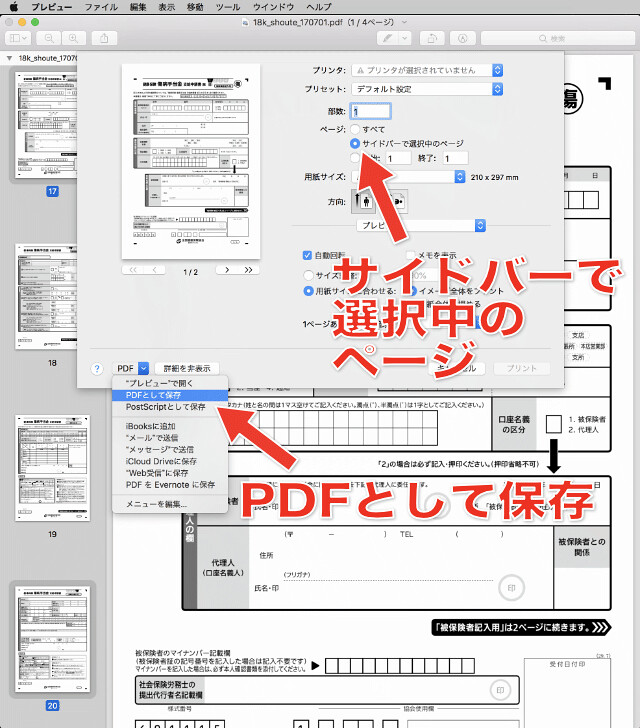
あとは、普通にファイル保存画面になるので、保存先を選んで名前を付けて保存します。
それでできあがったのが、こちら。
ちゃんと2ページ分のPDFになっていますね。
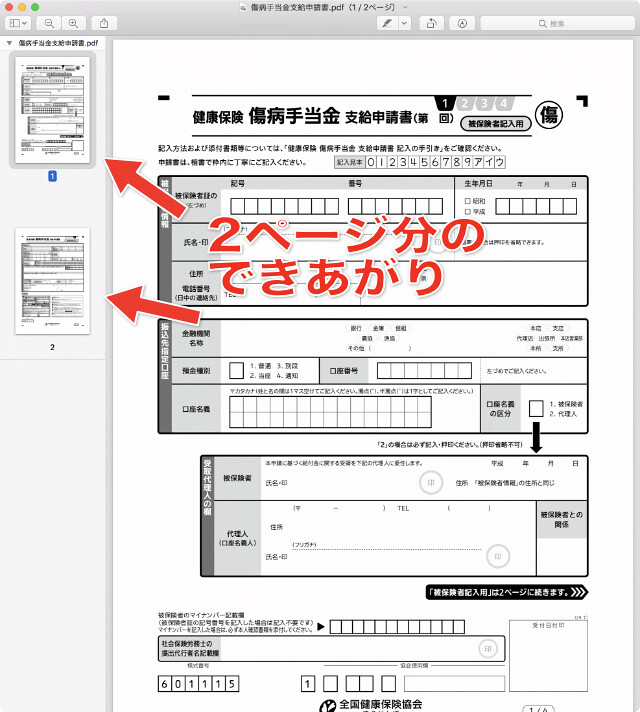
ボクは自宅にプリンタを持っていないので、これをネットプリントに送信して、コンビニでプリントアウトするだけです。
昔から書いていますが、自宅にプリンタを持つと、購入費もかかりますし、場所もとりますし、インク代や用紙代もかかりますし、デメリットだらけ。
なので、ボクはいつもコンビニプリントを使っています。
トータルで安くてメンテナンス義務も無く画質も圧倒的に良いです。
断捨離でプリンタを持たない生活の記事も読んでみてくださいね。
ずいぶん以前の記事ですが、その頃からボクはプリンタを保有しない生活をしているってことです。