iPhoneのWi-Fi
iPhoneで通信するには、携帯電話回線かWi-Fi(無線LAN)を使います。
ボクは自宅ではWi-Fiがあるので、iPhoneのWi-Fiをずっとオンにしています。

でも外出する際は、Wi-Fiをオフにします。
オンにしたままだと、街中の速度が遅いWi-Fiアクセスポイントに接続してしまって、通信に失敗するコトが多いからです。
通常は、Wi-Fiをオフにするには、コントロールセンターから行います。
コントロールセンターは、iPhoneの画面を右上から下にスワイプすると出て来ます。

コントロールセンターには、Wi-Fiの状態を表すボタンがあります。
これが、Wi-Fiオンの状態です。

上図の青いボタンを押すと、Wi-Fiをオフにできます。

この、ボタンが白くなった状態がWi-Fiオフなんですが、これがクセモノ。
実はこの状態は、Wi-Fiの一時停止なんです。
歩いていて別のWi-Fiアクセスポイントに切り替わったり、時間が経つと、自動的にオンになってしまいます。
Wi-Fiを切ったままにしてオンにするのを忘れるのを防止するAppleの親切心なのかもしれませんが、勝手にWi-Fiがオンになるので、ある意味、うっとうしいです。
設定アプリを起動して、Wi-Fiのページを開いて、Wi-Fiをオフにすれば、Wi-Fiは完全にオフになるんですが、手間が多くて面倒です。
そこで今回は、ワンタッチで、完全にWi-Fiをオフにする方法を書いてみます。
Wi-Fiオフのショートカットを作る
iOS12から登場した、ショートカットアプリ。
iPhoneに入っているはずですが、無ければ、App Storeからダウンロードしてください。
使いこなせば複雑なコトも可能ですが、今回は、Wi-Fiをオフにするだけなのでカンタン。
まず、ショートカットアプリを起動します。
「ショートカットを作成」ボタンを押します。

次の画面が、機能を配置していく画面です。この画面で検索欄をタップします。
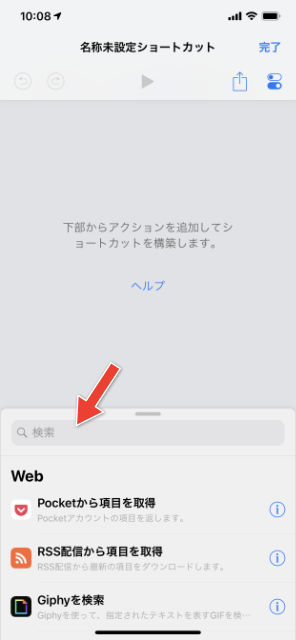
次の画面に「スクリプティング」と言う項目が現れるのでタップします。

スクリプティングとは機能だと思ってください。
色んなスクリプティングが並んでいるので、「Wi-Fiを設定」を見つけてタップしましょう。

さっき見た、 機能を配置する画面に、「Wi-Fiを設定」と言うスクリプティングが配置されました。

上図のままだと、Wi-Fiをオンにする機能です。今回はWi-Fiをオフにしたいので、スイッチをオフにしましょう。
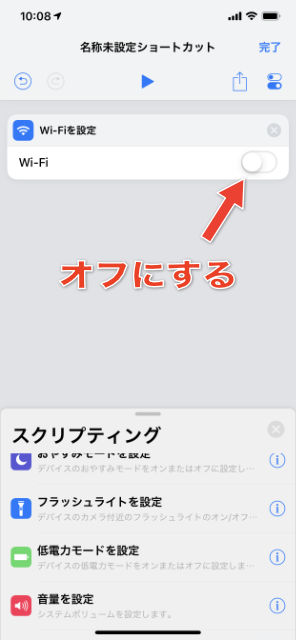
これで、Wi-Fiをオフにする、と言う機能が手に入りました。
実は、これで完了ボタンを押せば終わりなんですが、見た目がわかりにくいので、わかりやすく変更してみます。
右上のボタンを押しましょう。
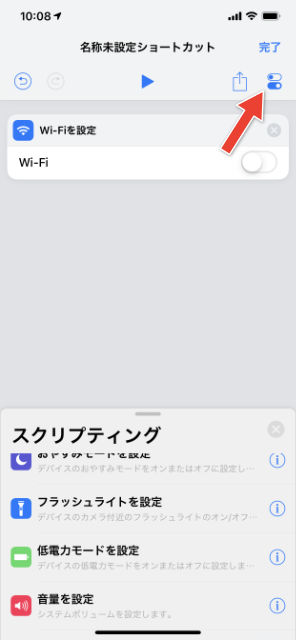
すると、詳細設定画面が現れます。
まずは一番上の名前欄をタップしましょう。

名称未設定ショートカット、と入力されているので、自分のわかりやすい名前に書き換えましょう。
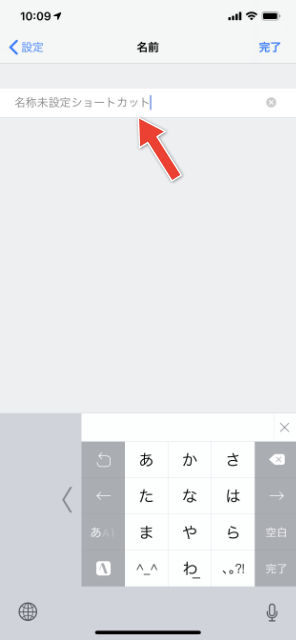
ここでは、Wi-Fiを完全にオフにする、としておきますね。入力したら、完了ボタンをおします。
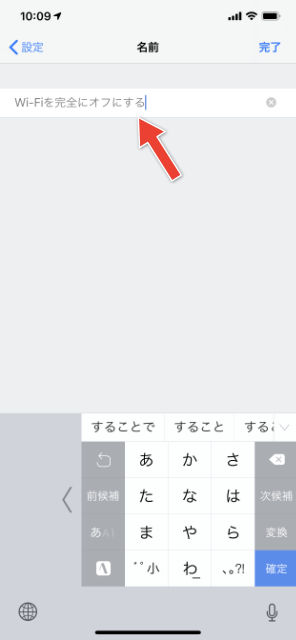
次は、アイコンを変更してみます。アイコン欄をタップしましょう。

アイコン選択画面になったら、まずはグリフ画面で目的のアイコンを選びます。今回はこれを選びます。
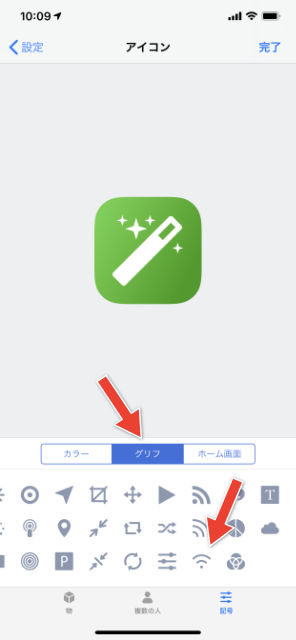
はい、このアイコンに変わりました。

次は、カラー画面。Wi-Fiをオフにするので、黒を選ぶコトにします。
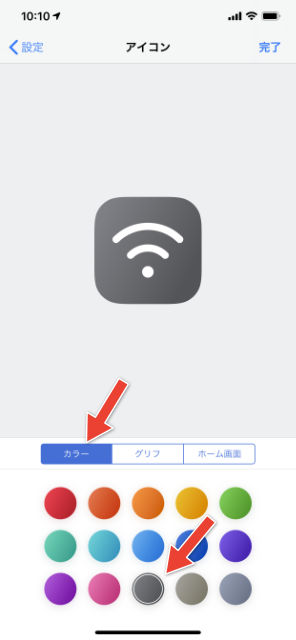
以上で、完了ボタンを押します。
次、重要なのは、ウィジェットに表示、です。すでにオンになっていると思いますが、これは必ずオンにしておいてください。
あとで説明します。
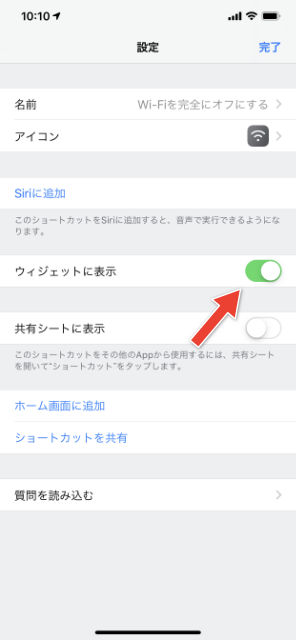
ついでに、Siriにも追加しておきましょうか。後でラクなので。
Siriに追加、をタップします。

Siriに追加の画面が開いたら、一番下の、短いフレーズを入力ボタンを押してください。

ここでは、Siriに命令するフレーズを入力します。ここでは、Wi-Fiをオフ、と入力します。これで、Siriに音声で「Wi-Fiをオフ」と言えば実行してくれるわけです。

入力したら、完了ボタンを押しましょう。
名前、アイコン、Siriのフレーズが変更されているのを確認して、完了ボタンを押します。
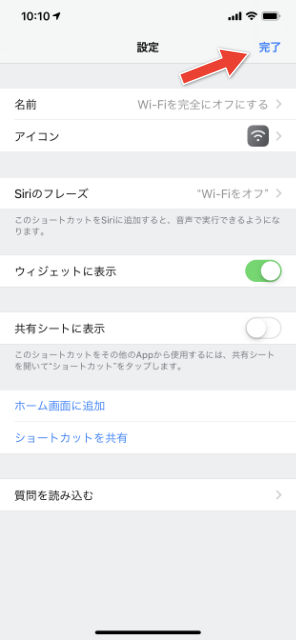
はい、これで、Wi-Fiを完全にオフにすると言うショートカットができました。
ここでも完了を押します。
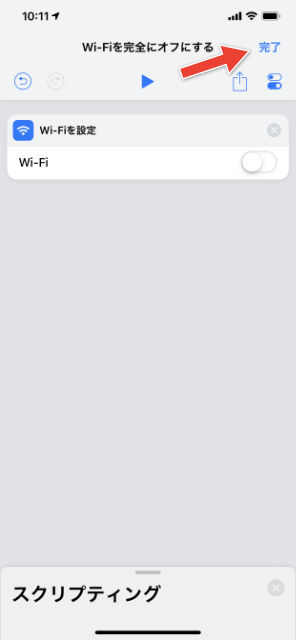
ショートカットアプリの最初の画面に戻りました。新しいショートカットができあがっているのがわかります。
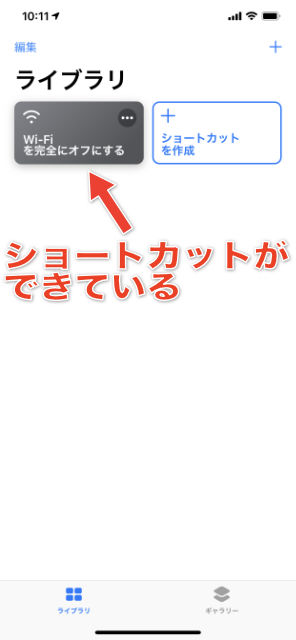
では、ショートカットアプリを終了しましょう。
ホーム画面(アプリが並んでいる画面)で一番左から右方向にスワイプします。
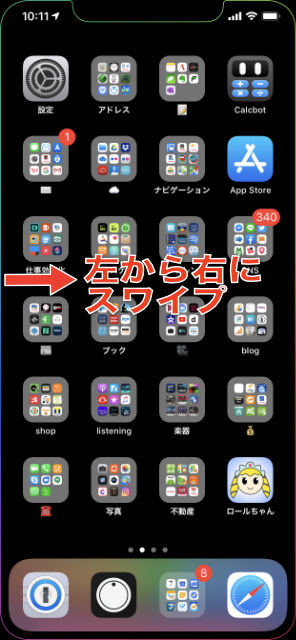
はい、ウィジェットの画面になりました。さっき、ウィジェットに表示、をオンにしましたよね。
設定した名前とアイコンでウィジェットができています。
今後は、これをタップするだけでWi-Fiが完全にオフになります。

このように、ワンタッチでちゃんとWi-Fiがオフになりました。
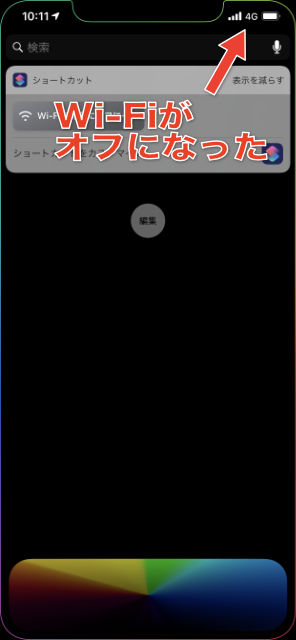
コントロールセンターを引っ張り出してみてください。Wi-Fiのボタンがさっきと違って斜線が入っています。完全にオフのマークです。

なお、この状態だとWi-Fiが完全にオフなので、自動的にオンになりません。
自宅に戻った時など、忘れずにオンにしましょう。
Wi-Fiボタンを押せば、オンに戻ります。

Siriで実行
では、Siri(音声入力)でもやってみましょう。
あらかじめ、Siriが使える設定になっている必要があります。設定アプリで「Siriと検索」画面を開いて、"Het Siriを聞き取る"をオンにしておきましょうね。
では、iPhoneに向かって、音声で、
Hey Siri
と呼びかけてみます。
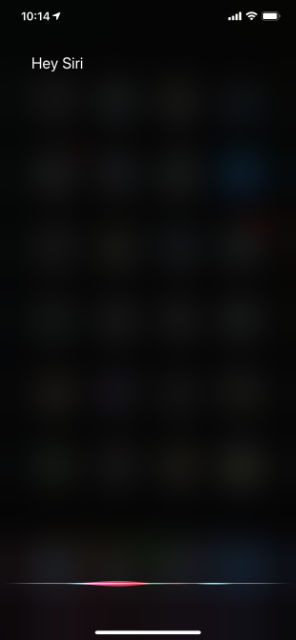
さっき設定したように、「Wi-Fiをオフ」と話しかけます。

このように、Wi-Fiをオフにできました。
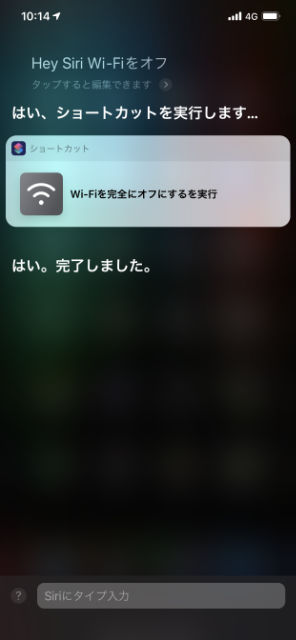
ホーム画面に追加
ここまで、ウィジェットで実行する方法と、Siriで実行する方法を見てきました。
他に、ホーム画面にアイコンを置いて、そのアイコンを押すだけで実行する方法もやってみますね。
ショートカットアプリを再び起動して、該当のショートカットの右上の丸いボタンを押します。
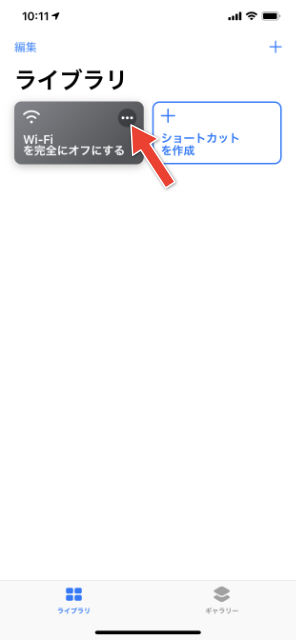
さっき見た、ショートカットを編集する画面が開くので、右上のボタンを押します。
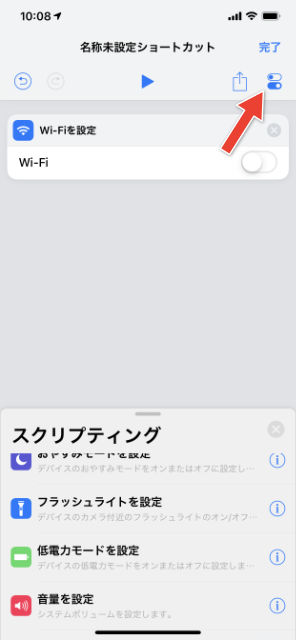
ホーム画面に追加、と言う項目がありますね。これをタップ。
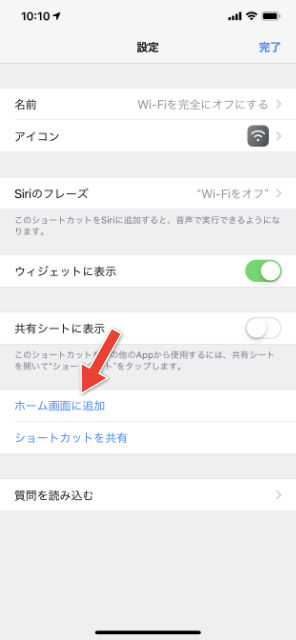
すると、このような画面になります。ここにやり方が書かれているので、この通りにやりましょう。

ホーム画面に追加ボタンを押します。
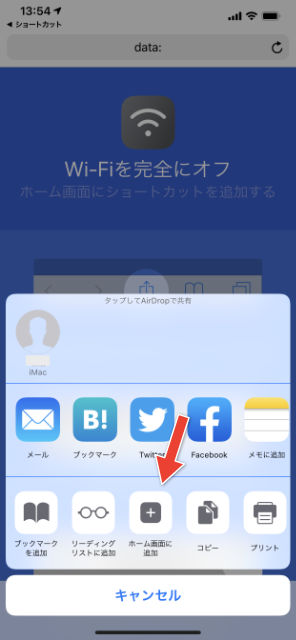
右上の追加ボタンを押します。

これで、このように、ホーム画面にアイコンができました。

このアイコンを押せば、Wi-Fiが完全にオフになります。
ただ、やってみればわかりますが、この場合、いちいちショートカットアプリが起動するので、ちょっと面倒です。
ボクのオススメは、ウィジェットを使う方法ですね。
Wi-Fiを完全にオフのまとめ
今回は、ショートカットアプリの使い方の紹介を兼ねて、カンタンにWi-Fiを完全にオフにする方法を試してみました。
- ウィジェット
- Siri
- ホーム画面アイコン
の3通りをやりましたが、ウィジェットが一番ラクですね。
今回は、Wi-Fiをオフにするだけの単機能のショートカットを作りましたが、ショートカットには複数の機能を登録するコトも可能です。
例えば、3つの機能をワンタッチで実行するようなショートカットも作成可能です。
それはまた今度、書いてみたいと思います。

