ターミナル
うちのiMacのストレージは512GBのSSDです。
最近、空き容量が少なくなったので、データ関係を外部のストレージに移動させるコトにしました。
Macのhomeフォルダには、
- デスクトップ
- ダウンロード
- 書類
- ピクチャ
- ミュージック
- ムービー
があり、今回は、書類、ピクチャ、ミュージック、ムービーの4つのフォルダを外部のSSDに移動です。
これらのフォルダは、Macにおいてはデフォルト(あらかじめ決められている)のフォルダなので、単純に外部SSDに移動してhomeフォルダから消してしまうと、不具合が起こるコトが考えられます。
例えば、書類フォルダにデータを保管するアプリが正常に動かなくなる可能性など。
なので、フォルダを外部に移したあと、元のhomeフォルダにはそれらのシンボリックリンクを置くコトにします。
シンボリックリンクとは、まるでそこにファイルやフォルダがあるように振る舞うファイルです。
最初に4つのフォルダを外部SSDにコピーし、home内の4つのフォルダを削除し、そこに4つのシンボリックリンクを置く、と言う流れですね。
今回は、それのやり方を詳細に書く記事ではありません。
ターミナル画面で、トラブルに見舞われたので、それを解決した備忘録です。
ターミナル画面
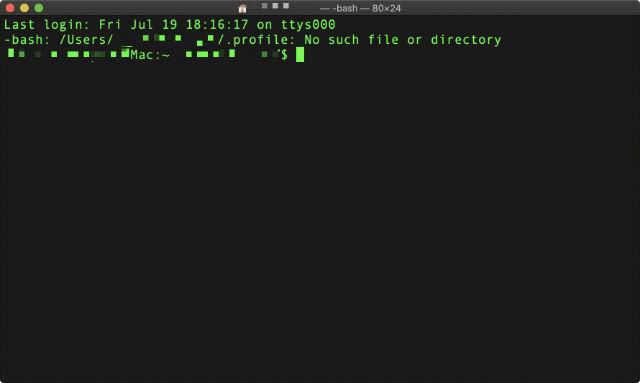
Finderで4つのフォルダを外部にコピーした後、ターミナルで、
rm -rf フォルダ名
と入力して、削除しました。
すると、4つのうち、ピクチャフォルダだけ、なぜか、
Operation not permitted
と表示されて、削除できません。
最初は書類フォルダも同様のメッセージが出て削除できなかったんですが、時間を置いて何度かやるうちに削除できました。
詳しくはわかりませんが、何らかの理由でシステムが使用していたのでしょう。
ピクチャフォルダは何度やっても削除できないので、別の方法を採りました。
フルディスクアクセス
いくつかの可能性があったんですが、今回はこれで解決したので書いておきます。
「システム環境設定」を開き、「セキュリティとプライバシー」の「プライバシー」タブの「フルディスクアクセス」をクリックします。
南京錠を解除して「+」ボタンを押し、アプリケーションフォルダ内の「ターミナル」を追加してチェックマークをオンにします。

ボクの場合は、これで解決しました。
homeフォルダ内のピクチャフォルダを削除し、シンボリックリンクを置きました。
最近のMacはセキュリティのハードルが高いので、従来、可能だったコトができなくなっているコトがあるようです。
そんな場合、ユーザーが明示的にアクセスを許可してやる必要があるってコトですね。
そんなこんなで、4つのフォルダを外部に移した結果、iMac本体のストレージの空き容量が50GB近くも増えました。
めでたしめでたし。